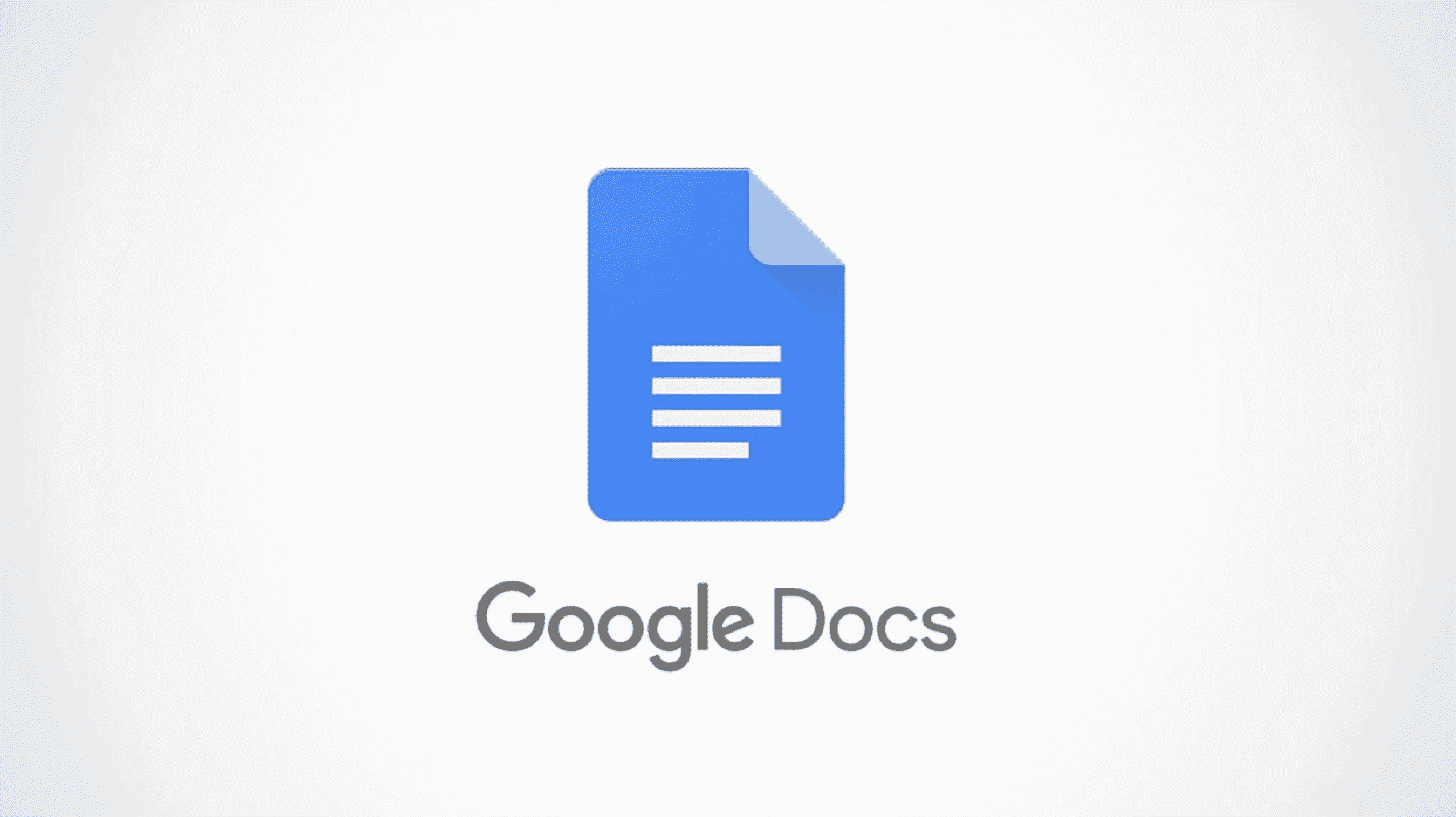Êtes-vous en train de créer un Google Doc et avez-vous un PDF que vous souhaitez inclure ? Bien qu’il n’existe pas de moyen simple d’insérer un PDF dans Google Docs, nous avons quelques solutions de contournement que vous pouvez essayer.
La méthode qui vous convient dépend de la façon dont vous souhaitez que votre PDF apparaisse dans Google Docs. Vous pouvez ajouter le PDF à Google Drive et inclure un lien vers celui-ci dans votre document, avec une petite icône facultative. Vous pouvez également afficher le PDF dans votre document sous forme d’image.
EN RELATION: Comment insérer un PDF dans Microsoft Word
Insérer un PDF en tant que lien dans Google Docs
En téléchargeant votre PDF sur Google Drive, vous pouvez saisir un lien vers celui-ci et l’insérer facilement dans votre document. La partie intéressante de cette option est que vous pouvez afficher le lien ou une icône qui vous permet de garder votre document propre et soigné.
Téléchargez le PDF sur Google Drive
Si vous n’êtes pas familier avec l’ajout de documents à Google Drive, c’est assez simple. Visitez Google Drive et connectez-vous. Cliquez ensuite sur le bouton Nouveau en haut à gauche et sélectionnez « Télécharger un fichier ».

Recherchez et sélectionnez votre fichier et cliquez sur « Télécharger ». Lorsque vous voyez votre fichier apparaître dans Mon Drive ou Récent, cliquez avec le bouton droit de la souris et sélectionnez « Obtenir le lien ».

Cliquez sur « Copier le lien » pour placer le lien dans votre presse-papiers et cliquez sur « Terminé » pour fermer la fenêtre.

Pointe: En fonction de qui vous pensez lire votre document, vous souhaiterez peut-être ajuster qui peut ouvrir votre lien.
Ensuite, dirigez-vous vers votre document dans Google Docs pour insérer le lien.
Insérer le lien dans Google Docs
Accédez à l’endroit de votre document Google où vous voulez le lien vers votre PDF. Allez dans Édition > Coller dans le menu ou faites un clic droit et choisissez « Coller ».

Lorsque le lien apparaît dans votre document, vous verrez une option pour le remplacer par une icône qui affiche le nom du PDF. Pour utiliser l’icône, appuyez sur la touche Tab ou sélectionnez l’icône dans la petite fenêtre contextuelle.

L’utilisation de cette option vous donne un moyen rapide et facile d’accéder au PDF. Cliquez ou passez simplement votre curseur sur l’icône pour afficher la puce. Ensuite, cliquez sur le lien dans la puce pour ouvrir le PDF dans un nouvel onglet du navigateur.

Si vous préférez, vous pouvez simplement laisser le lien dans votre document à la place. Collez le lien dans le document comme décrit ci-dessus, puis appuyez sur Entrée ou Retour. Cela convertira le texte statique en lien.

Alternativement, vous pouvez insérer un texte différent et le lier à votre document. Consultez notre procédure d’utilisation des liens hypertexte dans Google Docs.
Insérer un PDF en tant qu’image
Vous souhaitez peut-être afficher le PDF dans votre document plutôt que d’inclure un lien vers celui-ci. Étant donné que vous ne pouvez pas insérer un PDF dans un document Google en un clic, vous devrez convertir le PDF en image et insérer l’image à la place.
Convertir le PDF en image
Il existe de nombreuses façons de convertir un PDF en image. Si vous utilisez un PC Windows, vous pouvez suivre notre procédure pour convertir le PDF en JPG sous Windows. Les utilisateurs de Mac peuvent consulter notre guide de conversion de PDF en JPG sur Mac. Sur n’importe quelle plate-forme, vous pouvez utiliser un convertisseur en ligne, comme CloudConvert, que nous allons démontrer ci-dessous.
EN RELATION: Comment convertir un PDF en JPG sur Windows 10
Visitez la page de conversion PDF en JPG ou PDF en PNG de CloudConvert selon vos préférences. Cliquez sur « Sélectionner un fichier » pour choisir l’emplacement du fichier et le télécharger. Vous pouvez compléter l’une des options de largeur, de hauteur et de densité de pixels comme vous le souhaitez.

Après le téléchargement de votre fichier, cliquez sur « Convertir ».

Lorsque le processus est terminé, cliquez sur « Télécharger » pour obtenir votre fichier. Ce sera un fichier ZIP avec chaque page de votre PDF comme une image séparée. Assurez-vous de décompresser le fichier téléchargé pour obtenir les images JPG ou PNG afin de pouvoir les insérer dans Google Docs.

Avec CloudConvert, vous pouvez convertir jusqu’à 25 fichiers par jour gratuitement et sans inscription. Si vous avez plus de 25 PDF à convertir, consultez les packages et les plans d’abonnement de CloudConvert.
Insérer l’image dans Google Docs
Une fois que vous avez converti votre PDF en image, vous pouvez simplement l’insérer dans Google Docs comme n’importe quelle autre image. Encore une fois, si vous souhaitez inclure l’intégralité du PDF, vous devrez insérer chaque image correspondant à chaque page.
Placez votre curseur dans votre document où vous voulez l’image. Ensuite, sélectionnez Insérer> Image et choisissez « Télécharger depuis l’ordinateur » ou « Drive » en fonction de l’endroit où vous avez enregistré les images.

Sélectionnez les images et elles apparaîtront dans votre document, l’une après l’autre. Vous pouvez ensuite redimensionner, modifier, formater ou verrouiller les images en place. Vous pouvez également ajuster les images avec le texte environnant selon vos besoins.

L’insertion d’un PDF dans un document Google peut prendre quelques minutes, mais cela en vaut la peine si ce PDF est bénéfique, voire nécessaire, pour vous et vos lecteurs.
EN RELATION: Comment envelopper du texte autour d’images dans Google Docs