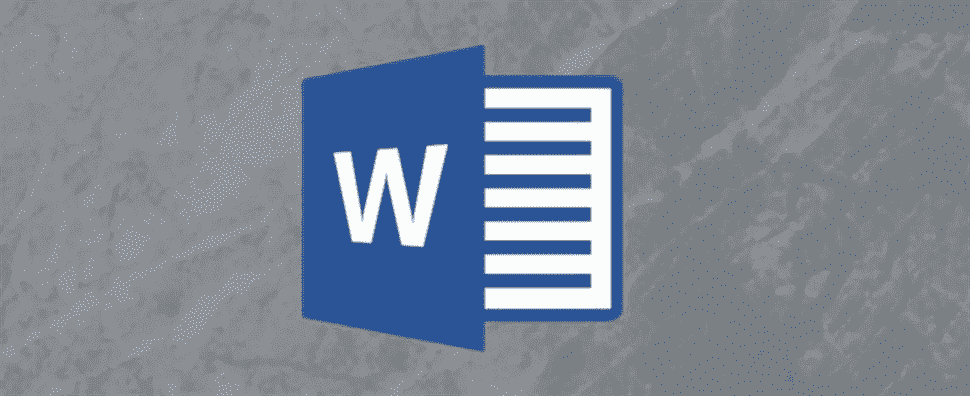L’ajout d’un GIF animé à votre document Word est utile si vous souhaitez transmettre un message, démontrer une activité, capter l’attention du public ou simplement ajouter de l’humour. Voici comment ajouter un GIF animé dans Microsoft Word.
Word vous permet d’insérer des GIF animés stockés sur le disque dur de votre ordinateur. Le processus d’insertion d’un GIF dans un document Word n’est pas différent de l’insertion d’une image ou d’un autre objet. Malheureusement, cela ne fonctionne que dans Microsoft Word pour Windows 10. Si vous êtes un utilisateur Mac, vous pouvez toujours insérer un GIF, mais il ne sera pas animé.
Tout d’abord, ouvrez Word et placez le curseur à l’emplacement du document où vous souhaitez que le GIF apparaisse. Dans le groupe Illustrations de l’onglet Insertion, cliquez sur « Images ». Choisissez « Cet appareil » dans le menu déroulant.

L’explorateur de fichiers s’ouvrira. Localisez et sélectionnez le GIF que vous souhaitez insérer. Cliquez sur « Insérer ».

Le GIF apparaîtra dans votre document Microsoft Word. Vous verrez une icône de pause dans le coin inférieur gauche de l’image. Cliquer dessus mettra l’animation en pause.
Vous verrez également le texte alternatif au bas du GIF. Word essaie d’ajouter automatiquement du texte alternatif pour vous, mais ce n’est pas toujours précis. Pour rendre votre document Word plus accessible, rédigez un texte alternatif descriptif. Pour modifier le texte alternatif de votre GIF, cliquez sur le texte en bas.

Vous pouvez également cliquer avec le bouton droit sur le GIF, puis sélectionner « Modifier le texte alternatif » dans le menu contextuel.

Le volet Alt Text apparaîtra à droite de la fenêtre. Tapez le texte alternatif souhaité dans la zone de texte.

Maintenant, vous avez non seulement inséré un GIF dans votre document Microsoft Word, mais vous l’avez également rendu accessible à tous.