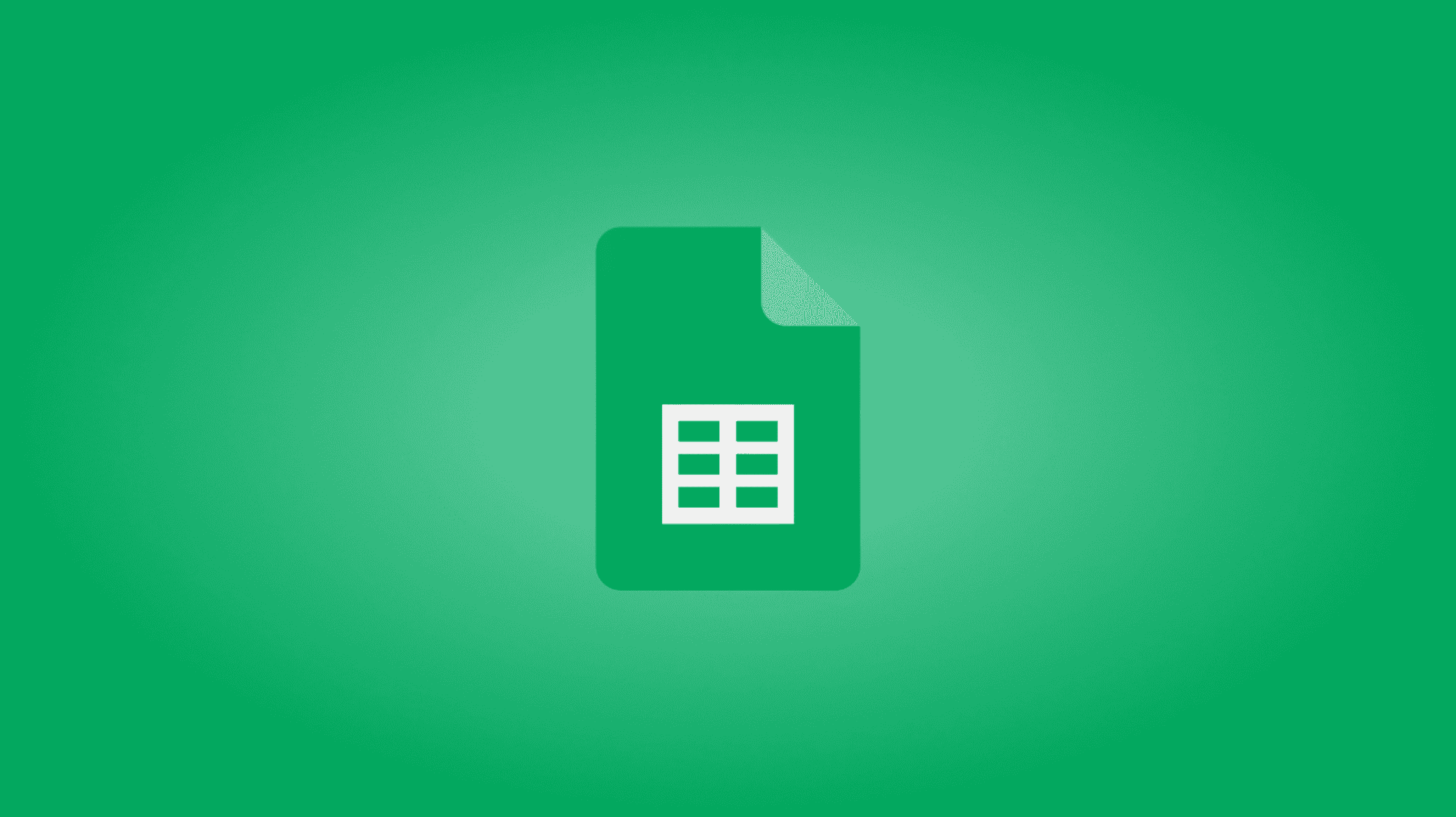Si vous avez besoin de plusieurs lignes supplémentaires dans votre feuille de calcul, ne perdez pas de temps à ajouter une ligne à la fois. Google Sheets propose plusieurs façons d’ajouter plusieurs lignes, même entre vos lignes existantes, dans vos feuilles de calcul. Nous allons vous montrer comment.
EN RELATION: Comment insérer plusieurs lignes dans Microsoft Excel
Utilisez le menu Insertion pour ajouter plusieurs lignes
À l’aide du menu « Insérer » de Google Sheets, vous pouvez ajouter divers éléments à votre feuille, y compris des lignes.
Pour utiliser cette méthode, lancez d’abord votre feuille de calcul sur Google Sheets.
Dans votre feuille de calcul, sélectionnez la ligne au-dessus ou en dessous de laquelle vous souhaitez ajouter de nouvelles lignes. Cliquez sur le numéro de ligne à l’extrême gauche pour sélectionner la ligne.

Sélectionnez maintenant des lignes supplémentaires. Par exemple, pour ajouter 3 nouvelles lignes, sélectionnez un total de 3 lignes dans votre feuille de calcul.

Dans la barre de menus de Google Sheets, sélectionnez Insertion > Lignes. Ensuite, pour ajouter les nouvelles lignes au-dessus des lignes sélectionnées, choisissez « Insérer X lignes au-dessus ». Pour ajouter les nouvelles lignes sous votre sélection, choisissez « Insérer X lignes ci-dessous ».

Les nouvelles lignes sont maintenant ajoutées à votre feuille de calcul.

Et vous avez terminé.
Ajouter plusieurs lignes à la fois à l’aide du menu contextuel
Une autre façon d’insérer plusieurs lignes sur Google Sheets consiste à utiliser une option dans votre menu contextuel ou contextuel.
Pour utiliser cette méthode, ouvrez d’abord votre feuille de calcul sur Google Sheets.
Dans votre feuille de calcul, cliquez sur la ligne au-dessus ou en dessous de laquelle vous souhaitez insérer de nouvelles lignes. Assurez-vous de cliquer sur le numéro de ligne à l’extrême gauche pour sélectionner votre ligne.

Sélectionnez des lignes supplémentaires dans votre feuille de calcul. Pour ajouter 2 nouvelles lignes, sélectionnez un total de 2 lignes dans votre feuille. Cela inclut la ligne que vous avez sélectionnée à l’étape précédente.

Cliquez avec le bouton droit sur l’une des lignes sélectionnées. Ensuite, pour ajouter des lignes au-dessus de votre sélection, cliquez sur « Insérer X lignes au-dessus » dans le menu. Pour insérer des lignes sous votre sélection, choisissez « Insérer X lignes ci-dessous ».

Google Sheets a ajouté le nombre de lignes spécifié à votre feuille.

Et vous êtes prêt.
Ajouter des lignes au bas de votre feuille dans Google Sheets
Lorsque vous créez une nouvelle feuille, Google Sheets vous donne 1 000 lignes avec lesquelles travailler. Si vous avez besoin de plus, vous pouvez ajouter des lignes supplémentaires à l’aide du menu situé au bas de votre feuille actuelle.
Pour ce faire, lancez d’abord votre feuille de calcul sur Google Sheets.
Faites défiler vers le bas de votre feuille de calcul. Pour le faire rapidement, appuyez sur Ctrl+Flèche vers le bas (Windows) ou Commande+Flèche vers le bas (Mac). Appuyez ensuite une fois sur la touche Flèche vers le bas.
En bas, vous verrez une zone de texte. Ici, entrez le nombre de nouvelles lignes que vous souhaitez ajouter à votre feuille actuelle. Cliquez ensuite sur le bouton « Ajouter ».

Vous avez maintenant votre nombre sélectionné de lignes ajoutées à votre feuille de calcul actuelle. Prendre plaisir!
Vous souhaitez ajouter de nouvelles colonnes à Google Sheets ? Si c’est le cas, c’est tout aussi facile à faire.
EN RELATION: Comment ajouter ou supprimer des lignes et des colonnes dans Google Sheets