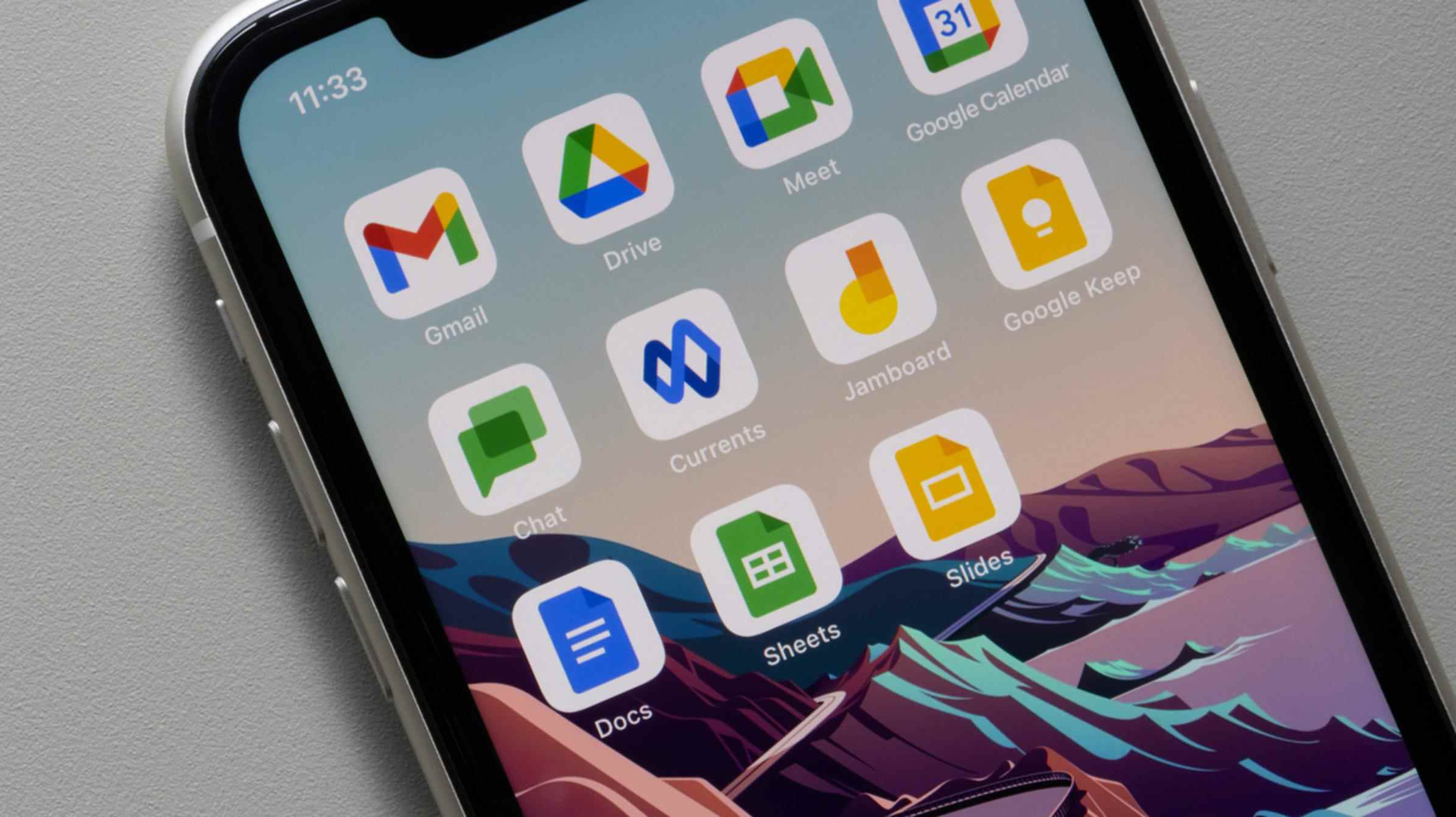Lorsque vous utilisez l’une des applications de Google telles que Docs, Sheets, Slides, Chat ou Gmail, vous pouvez facilement ajouter des tâches à l’aide du panneau latéral. Mais saviez-vous que vous pouvez également imprimer votre liste de tâches directement à partir de cet endroit pratique ?
Vous pouvez avoir une liste de tâches que vous souhaitez mettre sur le réfrigérateur pour votre famille ou des tâches de projet que vous souhaitez confier à votre équipe. Vous pouvez facilement imprimer cette liste et la placer où vous voulez ou la distribuer à ceux qui en ont besoin.
Afficher vos tâches
Pour afficher votre liste de tâches dans l’une des applications de Google, affichez d’abord le panneau latéral. Vous pouvez le faire en cliquant sur la flèche qui apparaît dans le coin inférieur droit de l’écran.

Vous verrez alors des icônes pour Calendrier, Keep, Tâches et Contacts dans ce panneau à droite. Ouvrez les tâches.

Lorsque vous voyez vos tâches dans la barre latérale, également à droite, choisissez la liste dans la liste déroulante en haut.

En option, vous pouvez également voir vos tâches terminées en développant Terminé en bas de la barre latérale.

Imprimez vos tâches
Avec vos tâches ouvertes, cliquez sur les trois points en haut à droite pour afficher Plus d’actions, éventuellement triez d’abord la liste, puis choisissez « Imprimer la liste ».

Suivez les invites de votre système d’exploitation et de votre navigateur pour imprimer votre liste de tâches. Lorsque vous imprimez des tâches non terminées, vous verrez tous les détails, les dates et heures d’échéance et les tâches favorites marquées sur l’impression. Si vous avez une tâche récurrente, vous verrez simplement l’icône de répétition.

Si vous souhaitez également imprimer vos tâches terminées, assurez-vous de développer la section Terminé dans la barre latérale. Ensuite, sélectionnez l’option Imprimer la liste dans le menu déroulant Plus. Les seules informations supplémentaires que vous verrez pour les tâches terminées sont les détails que vous avez ajoutés.

Lorsque vous avez terminé, utilisez le X en haut à droite de la barre latérale Tâches pour la fermer.
Nous n’imprimons peut-être plus autant qu’avant ces jours-ci. Mais si vous voulez une copie physique de vos propres tâches ou une liste pour quelqu’un d’autre, il est facile d’imprimer à partir des applications de Google.
Pour en savoir plus, découvrez comment utiliser Google Agenda pour les tâches et les rappels.