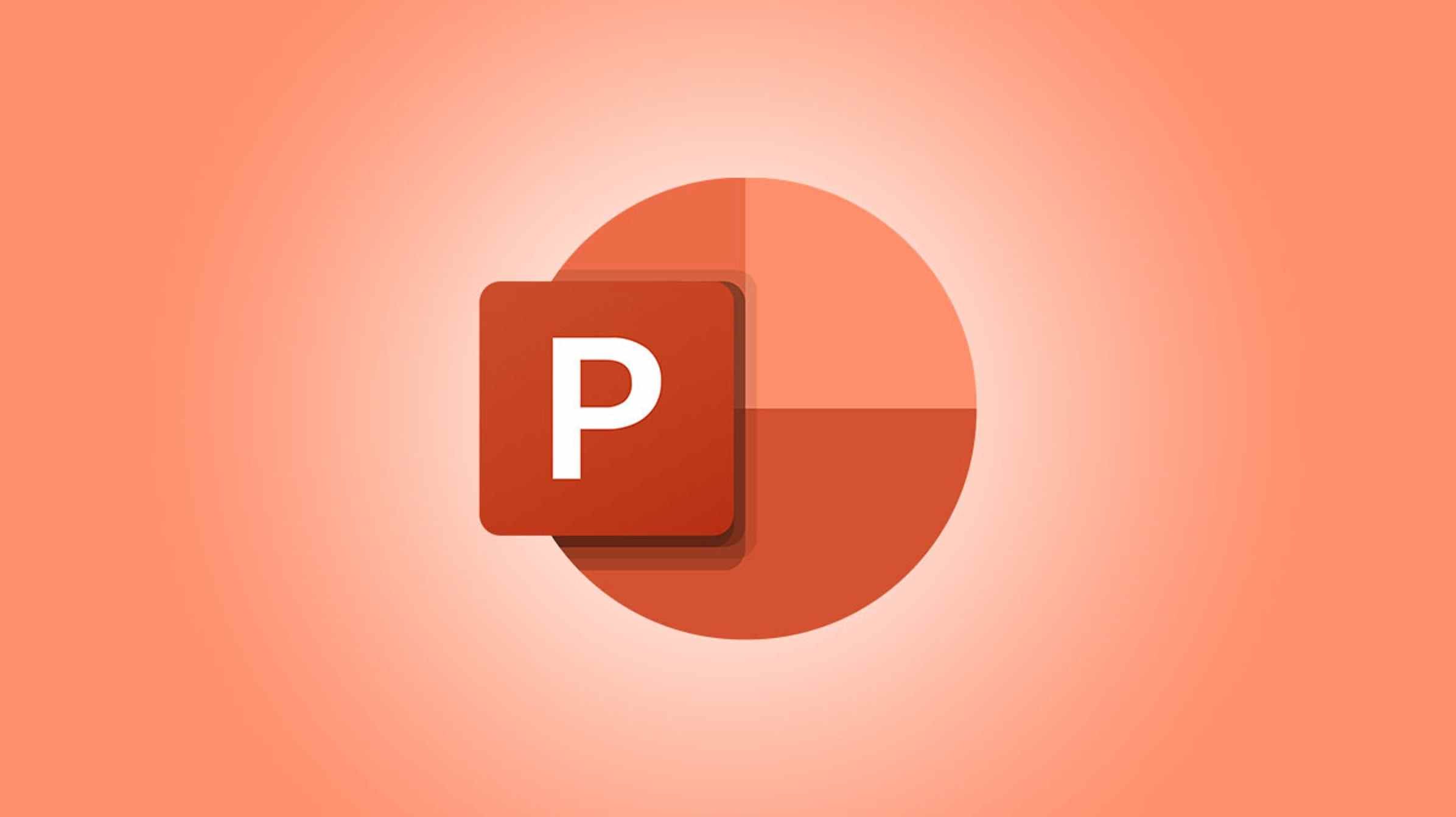Pour imprimer un PowerPoint avec des notes sous Windows, cliquez sur Fichier > Imprimer et « Pages de notes » dans la liste déroulante Mise en page. Ensuite, sélectionnez « Imprimer ». Sur Mac, accédez à Fichier > Imprimer. Dans la liste déroulante Mise en page, choisissez « Notes » puis « Imprimer » pour terminer.
Voulez-vous une copie papier de votre diaporama PowerPoint qui inclut vos notes de conférencier ? Peut-être souhaitez-vous une copie physique à réviser par vous-même ou avec d’autres. Nous allons vous montrer comment imprimer votre PowerPoint avec les notes jointes.
Comment ajouter des notes à PowerPoint
En tant que rappel, vous pouvez ajouter des notes de conférencier à PowerPoint pour vous aider tout au long de votre présentation. Votre public ne verra pas ces notes pendant l’émission, il est donc utile d’inclure vos points de discussion ou des détails supplémentaires que vous souhaitez partager pour développer vos diapositives.
EN RELATION: Comment utiliser les notes du présentateur dans PowerPoint
Vous pouvez facilement ajouter des notes de conférencier à vos diapositives dans PowerPoint sur Windows ou Mac de l’une de ces trois façons.
- Cliquez sur le bouton Notes dans la barre d’état en bas de la fenêtre PowerPoint.
- Faites glisser vers le haut depuis la zone située sous la diapositive près du bas de la fenêtre.
- Accédez à l’onglet Affichage et sélectionnez « Notes » dans la section Afficher du ruban.

Ensuite, tapez votre texte dans la section Notes sous la diapositive. Vous pouvez utiliser les outils de mise en forme de police de l’onglet Accueil pour mettre en gras ou colorer votre texte, ajouter des puces ou modifier la taille de la police.

Comment imprimer des diapositives avec des notes sous Windows
Ouvrez votre présentation PowerPoint et accédez à Fichier > Imprimer. Dans la liste déroulante Mise en page sous la zone de texte Diapositives, sélectionnez « Pages de notes ».

Vous verrez l’aperçu sur la droite avec la diapositive en haut de la page et vos notes en dessous. Vous pouvez utiliser les flèches en bas pour revoir chaque page si vous le souhaitez. C’est un bon moyen de voir s’il manque des notes au présentateur sur certaines diapositives.

Ajustez toutes les autres options d’impression, telles que l’imprimante que vous souhaitez utiliser, les diapositives que vous souhaitez imprimer et la couleur. Ensuite, cliquez sur « Imprimer » lorsque vous êtes prêt.
Imprimer PowerPoint avec Notes sur Mac
Ouvrez votre diaporama dans PowerPoint sur Mac et dirigez-vous vers Fichier > Imprimer. Lorsque la fenêtre d’impression s’ouvre, sélectionnez « Afficher les détails » en bas à gauche si vous voyez une vue condensée des options d’impression.

Sur le côté droit, sous Taille du papier, vous verrez une liste déroulante. Assurez-vous que « PowerPoint » est sélectionné ici. À côté de Diapositives, choisissez les diapositives que vous souhaitez imprimer.
Cliquez sur la liste déroulante Disposition et choisissez « Notes ».

Sur la gauche, vous verrez l’aperçu avant impression qui affiche la diapositive en haut de la page et les notes en dessous. Vous pouvez utiliser les flèches en haut pour prévisualiser chaque page si vous le souhaitez.

Ajustez toutes les autres options d’impression que vous souhaitez et cliquez sur « Imprimer » lorsque vous avez terminé.
EN RELATION: Comment imprimer uniquement les notes du présentateur pour une présentation PowerPoint
L’impression d’un PowerPoint avec des notes vaut quelques minutes si vous souhaitez revoir la présentation sur papier. Si vous vous demandez comment imprimer des notes dans PowerPoint sans les diapositives, consultez notre didacticiel.