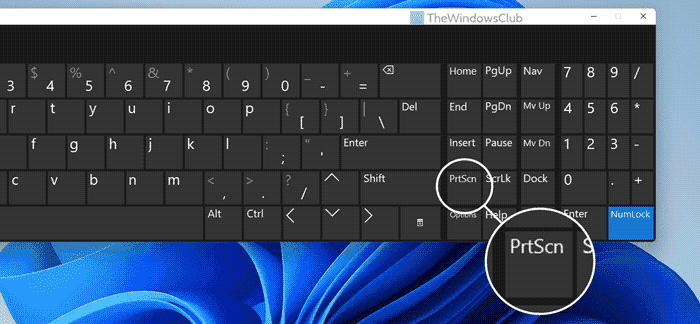Dans cet article, nous vous montrons comment prendre une capture d’écran sans l’écran d’impression bouton. Tu peux écran d’impression sans bouton PrintScreen en utilisant l’une de ces méthodes alternatives. Il peut arriver que le bouton PrintScreen ne fonctionne pas et que, par conséquent, vous ne puissiez pas capturer de captures d’écran. Dans de telles situations, vous pouvez suivre ces suggestions pour imprimer l’écran sans le bouton PrintScreen de votre clavier. Voici plusieurs méthodes répertoriées afin que vous puissiez suivre l’une d’entre elles selon vos besoins.
Lorsque vous appuyez sur le bouton PrintScreen, votre ordinateur capture votre écran. Bien qu’il ne l’enregistre pas automatiquement, vous pouvez ouvrir n’importe quelle application d’édition d’image, y compris Paint, Paint 3D, etc., pour coller la capture d’écran. Cependant, si le bouton PrintScreen ne fonctionne pas ou se bloque fréquemment, vous ne pourrez pas capturer de captures d’écran. Dans un tel moment, vous pouvez passer par ces solutions.
Comment imprimer l’écran sans le bouton PrintScreen
Pour prendre une capture d’écran sans le bouton Impr écran sur votre ordinateur Windows, suivez ces suggestions :
- Utiliser le clavier à l’écran
- Utilisez Win + Maj + S
- Utiliser l’outil de capture
- Remapper la touche PrintScreen
- Utiliser une application tierce
Pour en savoir plus sur ces étapes, continuez à lire.
1]Utiliser le clavier à l’écran
C’est la solution la plus pratique et elle fonctionne sans problème sur les ordinateurs Windows 11 et Windows 10. Votre ordinateur est livré avec un clavier à l’écran intégré qui vous aide à taper à l’aide de votre souris. C’est un coup de main lorsque votre clavier physique ne fonctionne pas correctement.
Pour utiliser le clavier visuel pour capturer des captures d’écran dans Windows 11/10, suivez ces étapes :
- Rechercher sur le clavier de l’écran dans la zone de recherche de la barre des tâches.
- Cliquez sur le résultat de recherche individuel.
- Clique le PrtScn bouton.
- Utilisez votre souris pour ouvrir Paint et enregistrer la capture d’écran.
Pour votre information, vous pouvez modifier l’image comme d’habitude et l’enregistrer presque n’importe où.
2]Utilisez Win + Maj + S
Win+Shift+S est le raccourci clavier pour utiliser l’option directe de l’outil Snipping pour capturer une capture d’écran. Vous pouvez utiliser cette capture d’écran pour définir presque n’importe quelle forme pour capturer votre écran. En choisissant le rectangle, la fenêtre spécifique ou l’écran entier, vous pouvez sélectionner n’importe quoi et le capturer sous forme de capture d’écran.
Pour utiliser cette méthode, appuyez sur Win+Maj+S ensemble. Ensuite, vous devez utiliser votre souris pour sélectionner la zone.
Cependant, si vous souhaitez capturer une capture d’écran de fenêtre ou de rectangle, vous pouvez sélectionner une telle option dans la barre de menus supérieure.
3]Utilisez l’outil de capture

Snipping Tool existe depuis longtemps dans le système d’exploitation Windows. Vous pouvez utiliser Snipping Tool pour capturer facilement des captures d’écran sur votre PC Windows. Il propose plusieurs modes, notamment le mode rectangle, le mode fenêtre, le mode plein écran et le mode forme libre.
D’autre part, vous pouvez également retarder la capture. Pour votre information, vous pouvez également activer Snipping Tool en utilisant le raccourci clavier susmentionné.
Cependant, vous pouvez également ouvrir la fenêtre originale de l’outil Snipping pour trouver toutes les options mentionnées ci-dessus. Dans ce cas, vous pouvez personnaliser la capture selon vos besoins.
4]Remapper la touche PrintScreen

Si la touche PrintScreen ne fonctionne pas, vous pouvez remapper la fonction sur une autre touche inutilisée. Bien que Windows 11/10 n’ait pas d’option intégrée pour remapper une clé, vous pouvez utiliser PowerToys pour faire le travail.
PowerToys est l’une des meilleures applications pour enrichir ou améliorer les fonctionnalités de vos ordinateurs Windows. Que vous ayez besoin d’améliorer les performances de votre souris ou de votre clavier ou de gérer des raccourcis, vous pouvez faire presque n’importe quoi avec l’aide de cette application.
Si vous l’avez déjà, vous pouvez ouvrir l’application et accéder à la Gestionnaire de clavier. Cependant, si les PowerToys ne sont pas installés sur votre ordinateur, vous pouvez suivre ce guide pour télécharger et installer les PowerToys sur Windows 11.
Une fois installé, ouvrez le Gestionnaire de clavier section et cliquez sur le Remapper une clé option.
Ensuite, cliquez sur l’icône plus sous le Clé physique section et choisissez une autre clé dans la Orienté vers section.
Une fois terminé, cliquez sur le D’ACCORD bouton pour enregistrer la modification. Ensuite, vous pouvez utiliser la clé nouvellement mappée pour capturer votre écran.
5]Utilisez une application tierce
Il existe des tonnes de logiciels de capture d’écran tiers pour Windows 11 et Windows 10. Par exemple, vous pouvez utiliser Greenshot, SnapCrab, Live Capture, Snappy, etc. La plupart de ces applications sont livrées avec une option à l’écran pour vous permettre de capturer un capture d’écran. L’avantage d’utiliser une telle option est que vous pouvez utiliser votre souris pour cliquer dessus afin de capturer l’écran.
Lis: Comment prendre des captures d’écran différées dans Windows
Comment puis-je prendre une capture d’écran si je n’imprime pas l’écran ?
Si vous ne souhaitez pas utiliser le bouton PrintScreen pour capturer des captures d’écran, vous pouvez utiliser les méthodes susmentionnées. Il existe plusieurs alternatives et vous pouvez utiliser l’une d’entre elles selon votre souhait. Par exemple, vous pouvez utiliser le raccourci Win+Shift+S, remapper la touche PrintScreen, utiliser Snipping Tool, etc.
Comment puis-je imprimer l’écran uniquement sur mon écran ?
Pour imprimer la totalité de l’écran, vous pouvez utiliser Win+Maj+S et sélectionner la totalité de l’écran à l’aide de votre souris. En dehors de cela, vous pouvez ouvrir l’outil Snipping sur votre ordinateur et choisir l’option Mode plein écran. Ensuite, vous pouvez utiliser votre souris pour sélectionner l’écran.
C’est tout! J’espère que ces méthodes ont aidé.
Lis: Comment prendre une capture d’écran avec le pointeur et le curseur de la souris inclus.