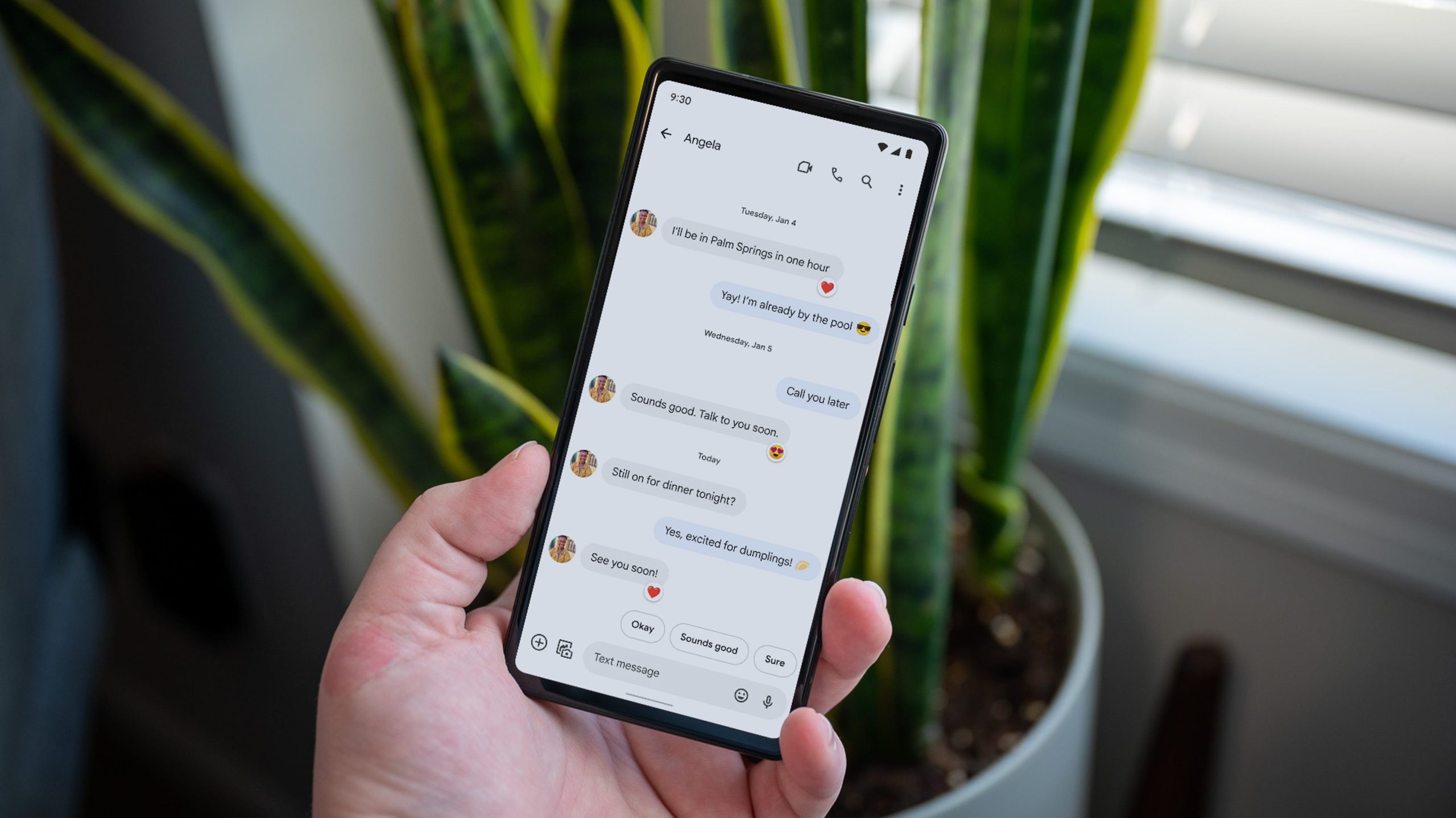Le moyen le plus simple d’imprimer des messages texte à partir d’Android consiste à prendre des captures d’écran des messages, à les placer sur un document vierge et à l’imprimer. Il existe également des applications tierces pour créer des transcriptions de texte, que vous pouvez ensuite imprimer.
Les messages texte ne vivent pratiquement que sur votre téléphone Android. Cependant, il peut arriver un moment, que ce soit pour une date d’audience ou des dossiers personnels, que vous vouliez une copie physique. Imprimer une conversation textuelle n’est pas aussi simple qu’il y paraît, mais nous allons vous guider.
Comment imprimer des captures d’écran de messages texte Android
Pour préserver un sentiment d’authenticité et éviter toute sorte d’outil de sauvegarde ou de transfert, le mieux est de prendre des captures d’écran et de les imprimer. C’est un peu maladroit, mais ça marche.
Tout d’abord, ouvrez la conversation textuelle et accédez au début de la partie que vous souhaitez imprimer. Pour prendre des captures d’écran sur un appareil Android, appuyez et maintenez enfoncés les deux boutons Power + Volume Down pendant une seconde.

Une option encore meilleure pour capturer une conversation textuelle consiste à « faire défiler les captures d’écran ». Cela capturera plus d’écran que vous ne pouvez en voir et entraînera moins d’images de capture d’écran. Vous pouvez prendre des captures d’écran avec défilement avec la plupart des appareils Android. Voici les instructions pour prendre des captures d’écran sur les appareils Samsung Galaxy.

Note: Gardez à l’esprit que vous voulez que les captures d’écran soient facilement lisibles. Les captures d’écran défilantes peuvent devenir très longues, ce qui rend le texte petit s’il est à l’étroit sur une seule page de papier. Recadrez les captures d’écran (faites attention si vous avez besoin de captures d’écran à des fins juridiques) ou répartissez-les sur plusieurs pages.
Lorsque vous avez terminé avec les captures d’écran, nous allons ajouter les captures d’écran à une application de traitement de texte. Nous utiliserons Google Docs pour Android dans ce guide, mais vous pouvez tout aussi facilement utiliser Microsoft Word. Insérez les captures d’écran dans un document vierge pour commencer.

Vous pouvez redimensionner les captures d’écran pour en adapter plusieurs sur une page et ajuster la lisibilité.

Lorsque les captures d’écran sont intégrées, appuyez sur l’icône du menu à trois points en haut à droite et sélectionnez « Partager et exporter ». Recherchez un bouton de partage dans l’application que vous choisissez d’utiliser.

Sélectionnez « Imprimer ».

La boîte de dialogue d’impression Android intégrée apparaîtra. Vous pouvez imprimer sur une imprimante connectée au même réseau Wi-Fi, ou « Enregistrer au format PDF » et transférer le PDF sur un ordinateur connecté à une imprimante.

Vous pouvez également régler le format, la couleur et l’orientation du papier en développant le menu.

Appuyez sur l’icône de l’imprimante ou sur le bouton « PDF » lorsque vous êtes prêt !

Ce n’est certainement pas la solution la plus élégante, mais si vous avez juste besoin d’un moyen rapide et sale de mettre des messages texte sur un morceau de papier, cela fera l’affaire.
Comment imprimer une transcription de message texte Android
Si l’impression de captures d’écran n’est pas une option viable, il existe également des applications qui peuvent créer des transcriptions à imprimer. Cependant, cette méthode peut ne pas être acceptée si vous avez besoin d’un enregistrement de conversation à des fins légales. (Avertissement : nous ne sommes pas des avocats et nous vous recommandons de contacter un avocat pour obtenir des conseils sur des questions juridiques.)

Nous utiliserons une application appelée « SMS Backup & Restore ». C’est une application gratuite avec plus de 10 millions de téléchargements et une note de 4 étoiles. Ouvrez l’application et autorisez-la à accéder à vos journaux d’appels, contacts et messages SMS.

Ensuite, nous devons créer une sauvegarde de vos messages texte. C’est ce qui crée la transcription que nous pouvons imprimer. Appuyez sur le bouton « Configurer une sauvegarde ».

Assurez-vous que « Messages » est sélectionné, puis appuyez sur « Options avancées ».

Dans les options avancées, sélectionnez « Conversations sélectionnées uniquement » et appuyez sur « Modifier » pour sélectionner des conversations spécifiques à sauvegarder. Vous pouvez également activer « Pièces jointes et médias » ici.

Appuyez sur « Suivant » en bas de l’écran pour continuer.

Choisissez où vous souhaitez stocker la sauvegarde et appuyez à nouveau sur « Suivant ».

Désactivez « Planifier des sauvegardes récurrentes » et appuyez sur « Sauvegarder maintenant ».

Une fois la sauvegarde terminée, ouvrez le bouton du menu hamburger en haut à gauche et sélectionnez « Afficher les sauvegardes ».

Ouvrez la sauvegarde que vous venez de créer.

Appuyez sur l’icône de menu à trois points pour la conversation que vous souhaitez imprimer.

Enfin, sélectionnez « Imprimer la conversation » dans le menu.

La boîte de dialogue d’impression Android intégrée apparaîtra et vous verrez un aperçu de la conversation dans un format de feuille de calcul. Vous pouvez imprimer sur une imprimante connectée au même réseau Wi-Fi, ou « Enregistrer au format PDF » et transférer le PDF sur un ordinateur connecté à une imprimante.

Vous pouvez également régler le format, la couleur et l’orientation du papier en développant le menu.

Appuyez sur l’icône de l’imprimante ou sur le bouton « PDF » lorsque vous êtes prêt !

Cette méthode a un résultat beaucoup plus propre, mais elle semble également plus facile à modifier, si c’est quelque chose que vous devez prendre en compte.
Malheureusement, il n’y a vraiment pas de méthode intégrée simple pour imprimer des messages texte. Cependant, il est étrangement plus facile de transférer des messages texte d’un iPhone vers un appareil Android. Si vous avez besoin de récupérer des messages texte supprimés sur votre appareil Android, il existe également des options pour cela.