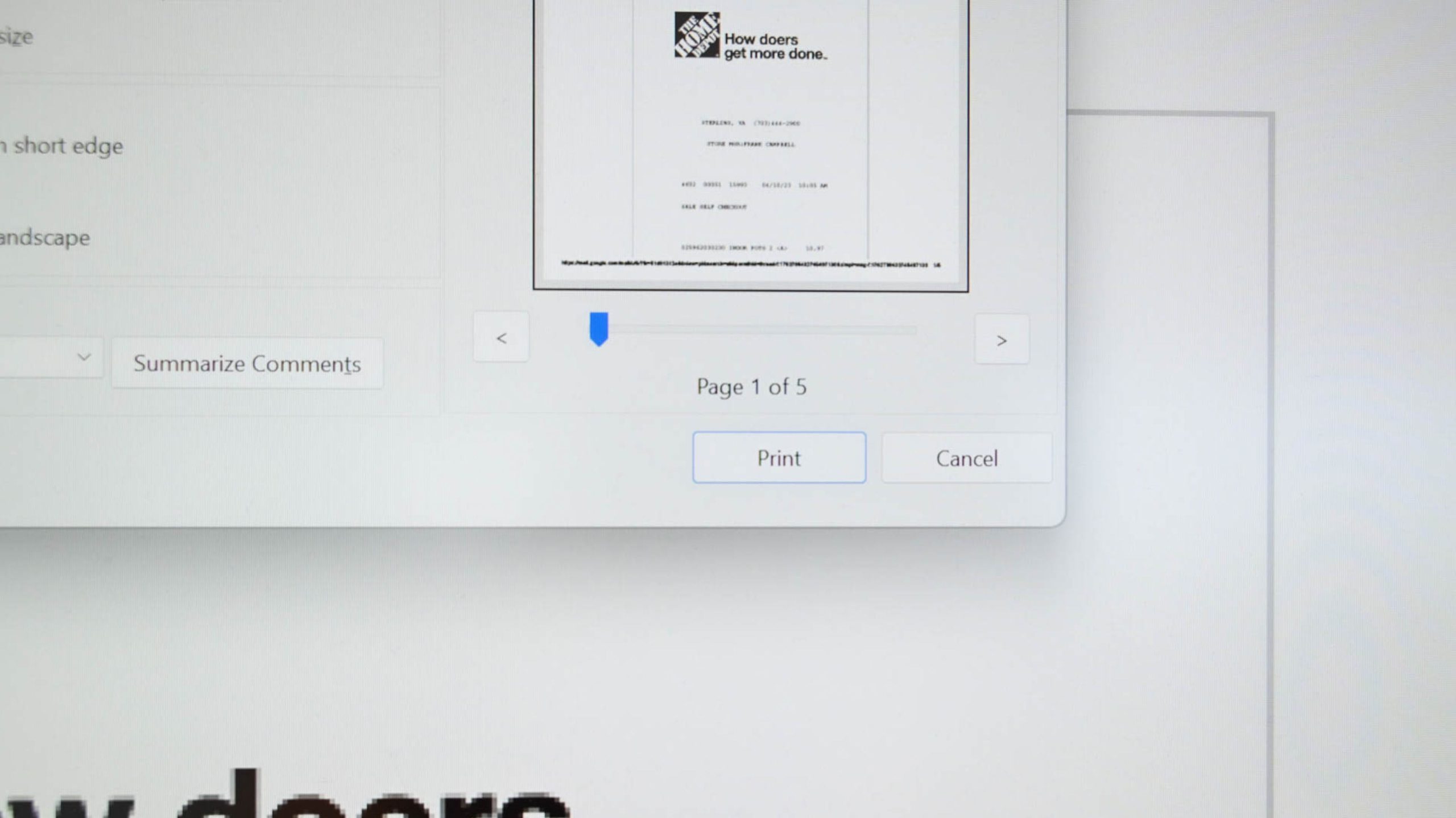- Ouvrez le menu d’impression de votre application en appuyant sur le raccourci clavier Ctrl+P.
- Sélectionnez « Microsoft Print to PDF » comme imprimante.
- Cliquez sur « Imprimer ».
- Choisissez un emplacement pour enregistrer votre nouveau fichier PDF.
Vous souhaitez enregistrer une photo, une feuille de calcul, un document, un e-mail ou une page Web sous forme de fichier PDF sur votre PC Windows 11 ? Si tel est le cas, il suffit de quelques clics pour le faire. Voici comment utiliser l’option d’impression au format PDF intégrée de votre ordinateur pour convertir vos fichiers au format PDF.
La façon dont cela fonctionne est que vous utilisez l’imprimante virtuelle intégrée « Microsoft Print to PDF » de votre PC pour imprimer vos fichiers. Au lieu d’imprimer physiquement vos fichiers, cette imprimante virtuelle ouvre une invite pour vous permettre d’enregistrer vos fichiers à imprimer au format PDF. Cela signifie que vous pouvez utiliser n’importe quelle application compatible avec l’impression comme Chrome, Excel ou Photos pour convertir vos fichiers au format PDF.
Imprimer une image au format PDF
Pour transformer une image en fichier PDF, utilisez l’application Photos intégrée de Windows 11 et l’imprimante virtuelle Microsoft Print to PDF. Vous pouvez également utiliser une autre visionneuse de photos, à condition qu’elle prenne en charge l’impression.
Pour commencer, lancez l’explorateur de fichiers et recherchez votre fichier photo. Faites un clic droit sur ce fichier et dans le menu qui s’ouvre, choisissez Ouvrir avec > Photos. Si Photos est la visionneuse d’images par défaut sur votre PC, double-cliquez simplement sur le fichier image pour le lancer avec l’application.
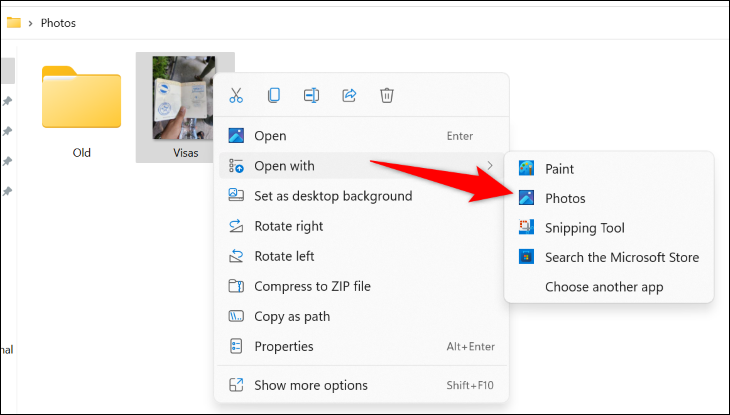
Dans la fenêtre « Imprimer », cliquez sur le menu déroulant « Imprimante » et choisissez « Microsoft Print to PDF ». Si vous le souhaitez, configurez d’autres options d’impression, puis choisissez « Imprimer ».

Une fenêtre « Enregistrer la sortie d’impression sous » s’ouvrira. Ici, choisissez le dossier dans lequel enregistrer votre PDF résultant, entrez un nom pour votre PDF dans le champ « Nom de fichier » et sélectionnez « Enregistrer ».

Et c’est tout. La version PDF de votre photo est maintenant disponible dans le dossier de votre choix.
EN RAPPORT: Comment convertir un JPG en PDF sur Windows 10
Imprimer une feuille de calcul Excel au format PDF
Pour transformer une feuille de calcul Excel en fichier PDF, utilisez l’application Excel et l’imprimante PDF virtuelle intégrée de votre PC.
Pour commencer, ouvrez votre feuille de calcul avec l’application Excel. Ensuite, ouvrez l’écran d’impression en appuyant sur Ctrl+P ou en sélectionnant Fichier > Imprimer.

Sélectionnez le menu déroulant « Imprimante » et choisissez « Microsoft Print to PDF ». Éventuellement, ajustez d’autres options d’impression. Ensuite, cliquez sur « Imprimer ».

Vous verrez une fenêtre « Enregistrer la sortie d’impression sous ». Ici, sélectionnez un emplacement pour votre fichier PDF, entrez un nom pour votre fichier dans le champ « Nom de fichier » et choisissez « Enregistrer ».

La version PDF de votre feuille de calcul Excel est maintenant disponible dans le dossier sélectionné. Vous êtes prêt.
EN RAPPORT: Comment enregistrer une feuille Excel au format PDF
Imprimer un document Word au format PDF
Enregistrer un fichier DOC ou DOCX au format PDF est aussi simple que de sélectionner quelques options dans l’application. Pour ce faire, ouvrez d’abord votre document avec l’application Word.
Ensuite, ouvrez la section d’impression en appuyant sur Ctrl+P ou en naviguant vers Fichier > Imprimer.

Cliquez sur le menu déroulant « Imprimante » et choisissez « Microsoft Print to PDF ». Si vous le souhaitez, configurez d’autres options d’impression. Ensuite, cliquez sur « Imprimer ».

Une fenêtre « Enregistrer la sortie d’impression sous » s’ouvrira. Ici, choisissez un dossier pour enregistrer la version PDF de votre fichier Word, tapez un nom pour votre PDF dans le champ « Nom de fichier » et sélectionnez « Enregistrer ».

La copie PDF de votre document Word est maintenant enregistrée dans le dossier sélectionné.
EN RAPPORT: Comment convertir un document Microsoft Word en PDF
Imprimer un e-mail Outlook au format PDF
Vous pouvez également utiliser la fonction d’impression au format PDF de Windows 11 pour télécharger vos e-mails Outlook. Avec cette fonctionnalité, vous pouvez créer des copies PDF hors ligne de vos e-mails importants dans l’application Outlook.
Pour ce faire pour vos e-mails, ouvrez Outlook et accédez à l’e-mail que vous souhaitez enregistrer au format PDF. Ensuite, appuyez sur Ctrl+P ou sélectionnez Fichier > Imprimer.

Choisissez le menu déroulant « Imprimante » et sélectionnez « Microsoft Print to PDF ». Personnalisez les autres options d’impression en cliquant sur « Options d’impression » si vous le souhaitez.
Ensuite, choisissez « Imprimer ».

Une fenêtre « Enregistrer la sortie d’impression sous » s’ouvrira. Dans cette fenêtre, accédez au dossier dans lequel vous souhaitez enregistrer votre PDF, entrez le nom de votre fichier dans le champ « Nom de fichier », puis cliquez sur « Enregistrer ».

La copie PDF de votre e-mail est maintenant enregistrée dans le dossier de votre choix.
EN RAPPORT: Comment télécharger des e-mails à partir de Microsoft Outlook
Imprimer une page Web au format PDF
Tout comme les fichiers locaux de votre PC, vous pouvez également imprimer vos pages Web préférées au format PDF. Cela vous permet d’enregistrer votre contenu en ligne préféré dans un fichier local sur votre ordinateur.
Pour ce faire, suivez les instructions spécifiques à votre navigateur Web ci-dessous :
Google Chrome
Dans Chrome, ouvrez votre page Web préférée. Ensuite, appuyez sur Ctrl + P ou sélectionnez les trois points dans le coin supérieur droit et choisissez « Imprimer ».

Dans la fenêtre « Imprimer », cliquez sur « Destination » et choisissez « Microsoft Print to PDF ». En option, personnalisez d’autres options d’impression. Ensuite, choisissez « Imprimer ».

Dans la fenêtre « Enregistrer la sortie d’impression sous », sélectionnez le dossier dans lequel enregistrer le PDF de votre page Web, entrez le nom de ce fichier dans le champ « Nom du fichier », puis sélectionnez « Enregistrer ».

Vous avez enregistré avec succès une copie PDF de votre page Web préférée sur votre ordinateur.
MozillaFirefox
Si vous êtes un utilisateur de Firefox, ouvrez d’abord votre page Web dans le navigateur. Ensuite, appuyez sur Ctrl + P ou accédez au menu hamburger (trois lignes horizontales) et choisissez « Imprimer ».

Sur l’écran « Imprimer », cliquez sur le menu déroulant « Imprimante » et choisissez « Microsoft Print to PDF ». Configurez d’autres options d’impression si vous le souhaitez. Ensuite, choisissez « Imprimer ».

Dans la fenêtre « Enregistrer la sortie d’impression sous » qui s’ouvre, sélectionnez un dossier pour enregistrer votre PDF, entrez le nom de votre PDF dans le champ « Nom de fichier », puis cliquez sur « Enregistrer ».

Et vous avez réussi à transformer votre page Web en fichier PDF sur votre PC.
Bord Microsoft
Pour faire des copies PDF de pages Web avec Edge, lancez d’abord ce navigateur Web sur votre PC et accédez à votre page Web préférée. Lorsque la page se charge, dans le coin supérieur droit d’Edge, cliquez sur les trois points et choisissez « Imprimer ». Ou appuyez sur Ctrl+P.

Vous verrez une fenêtre « Imprimer ». Ici, cliquez sur le menu déroulant « Imprimante » et choisissez « Microsoft Print to PDF ». Définissez d’autres options d’impression si vous le souhaitez, puis cliquez sur « Imprimer ».

Dans la fenêtre « Enregistrer la sortie d’impression sous », sélectionnez un emplacement pour enregistrer votre PDF, entrez le nom du fichier dans le champ « Nom du fichier », puis choisissez « Enregistrer ».

Et tu as fini.
Que faire si l’impression au format PDF est manquante dans Windows 11
Si vous ne voyez pas l’imprimante virtuelle Microsoft Print to PDF dans vos applications, la fonctionnalité est peut-être désactivée sur votre PC Windows 11. Dans ce cas, activez la fonctionnalité et vous pourrez enregistrer vos fichiers au format PDF dans toutes vos applications compatibles avec l’impression.
Pour activer la fonctionnalité, ouvrez la boîte de dialogue « Exécuter » de votre PC à l’aide de Windows+R. Dans cette zone, tapez la commande suivante et appuyez sur Entrée :
OptionalFeatures
Vous verrez une fenêtre « Fonctionnalités Windows ». Ici, activez l’option « Microsoft Print to PDF » et cliquez sur « OK ».

Attendez que Windows ajoute la fonctionnalité à votre système. Lorsque cela est fait, quittez la fenêtre ouverte en cliquant sur « Fermer ».

La fonctionnalité est maintenant activée et vous verrez l’imprimante virtuelle Microsoft Print to PDF dans toutes vos applications d’impression.
Et c’est ainsi que vous enregistrez vos fichiers au format PDF universellement accepté en utilisant uniquement les outils intégrés sur votre PC Windows 11. Si vous avez besoin de télécharger ou de partager vos fichiers PDF, découvrez comment télécharger des fichiers sur Google Drive ou comment joindre un dossier entier à un e-mail.
EN RAPPORT: 10 nouvelles fonctionnalités de Windows 11 que vous devriez utiliser