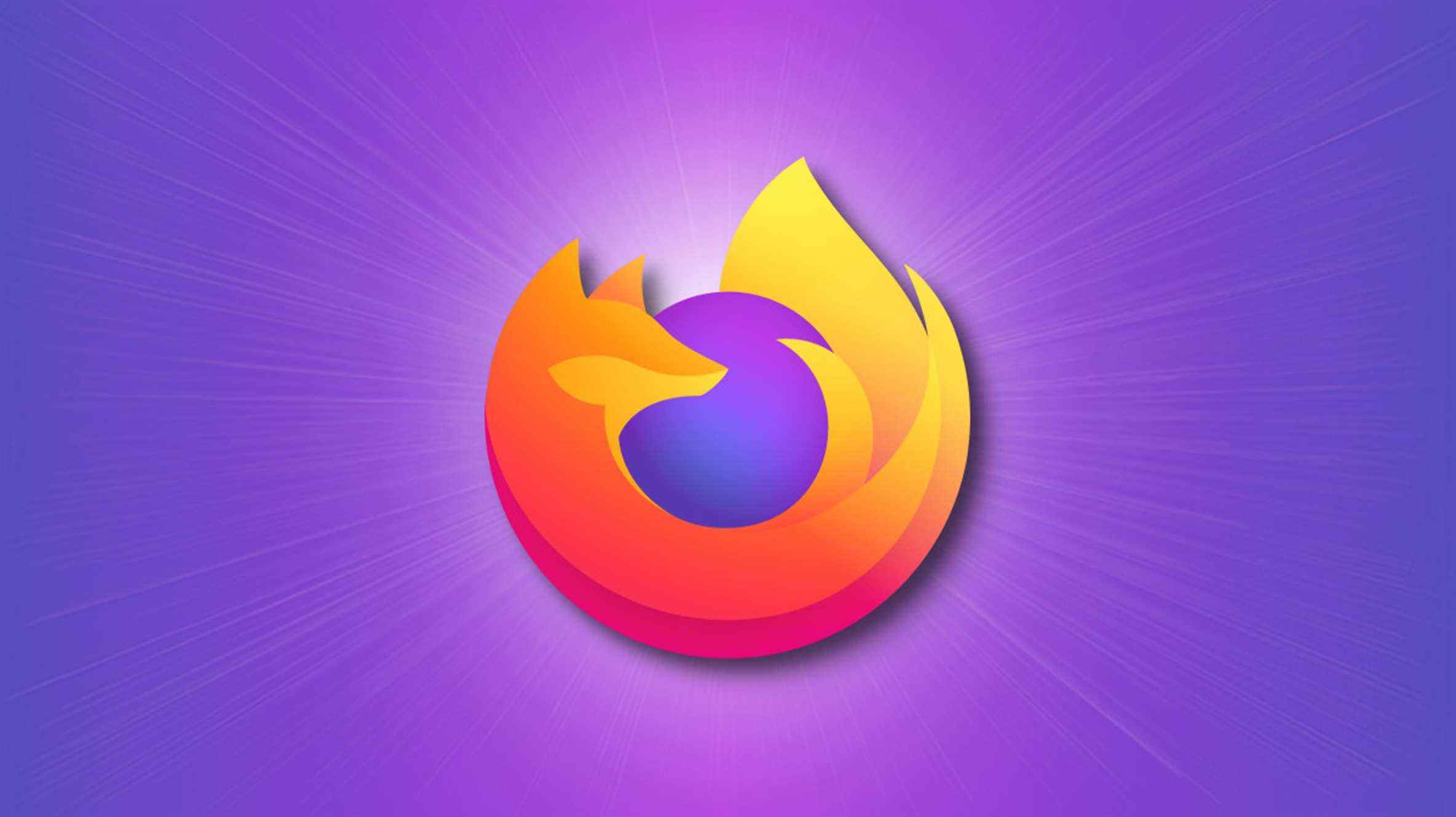Si vous envisagez d’utiliser Mozilla Firefox comme navigateur par défaut, vous souhaiterez peut-être importer des signets de votre autre navigateur dans celui-ci. Firefox rend cela facile, et nous allons vous montrer comment.
EN RELATION: Comment définir Mozilla Firefox comme navigateur par défaut sur Windows 10
Façons d’importer des signets dans Firefox
Il existe deux façons d’importer des signets dans Firefox.
Si le navigateur à partir duquel vous souhaitez importer des signets est installé sur le même ordinateur que Firefox, utilisez la fonction d’importation directe de Firefox. Cette fonctionnalité vous permet de sélectionner le navigateur source, puis vous aide à migrer diverses données, y compris les signets.
Si vous avez exporté des signets de votre autre navigateur vers un fichier HTML, utilisez la fonction d’importation HTML de Firefox. Avec cette méthode, vous chargez votre fichier HTML dans Firefox et le navigateur ajoute tous vos signets. Vous n’avez pas besoin d’installer l’autre navigateur.
Sur un appareil mobile comme l’iPhone, l’iPad et Android, vous n’avez pas la possibilité d’importer des signets. Au lieu de cela, vous pouvez importer vos signets dans Firefox sur votre bureau, puis utiliser le compte Firefox de bureau dans l’application Firefox sur votre téléphone. Cela apporte tous vos signets de bureau sur votre téléphone.
Importer des signets dans Firefox à partir d’un autre navigateur Web
Pour récupérer directement les signets d’un autre navigateur Web dans Firefox, lancez d’abord l’application Firefox sur votre ordinateur.
Dans le coin supérieur droit de Firefox, cliquez sur le menu hamburger (trois lignes horizontales).

Dans le menu qui s’ouvre, sélectionnez Signets > Gérer les signets.

Noter: Avant de continuer, fermez le navigateur à partir duquel vous importez des signets.

À l’étape suivante de l’assistant, dans la section « Sélectionner les éléments à importer », activez « Signets ». N’hésitez pas à sélectionner toutes les autres données que vous souhaitez importer dans Firefox.
Cliquez ensuite sur « Suivant ».

Firefox importera les marque-pages depuis le navigateur sélectionné. Vous verrez un message « Importation terminée » dans l’assistant, qui indique que tous vos signets sont maintenant disponibles dans ce navigateur.
Pour fermer la fenêtre de l’assistant, cliquez sur « Terminer ».

Et c’est tout. Vous avez désormais un accès rapide à tous vos sites favoris depuis Firefox. Assurez-vous que votre barre de favoris Firefox est activée pour voir vos nouveaux favoris.
EN RELATION: Comment afficher ou masquer la barre d’outils des signets dans Firefox
Importer des signets dans Firefox à partir d’un fichier HTML
Si vos marque-pages sont enregistrés dans un fichier HTML, chargez ce fichier dans Firefox pour ajouter vos marque-pages.
Pour ce faire, lancez d’abord Firefox sur votre ordinateur. Dans le coin supérieur droit de Firefox, cliquez sur le menu hamburger (trois lignes horizontales).

Dans le menu hamburger, cliquez sur Signets > Gérer les signets.

Firefox ajoutera les signets de votre fichier HTML choisi. Vous êtes maintenant prêt à terminer la configuration de Firefox.
EN RELATION: Comment optimiser Mozilla Firefox pour une confidentialité maximale
Importer des signets dans Firefox sur iPhone, iPad et Android
Les versions iPhone, iPad et Android de Firefox n’offrent pas la possibilité d’importer des signets. Cependant, vous pouvez synchroniser l’application avec Firefox de bureau pour obtenir les signets de votre ordinateur sur votre téléphone.
EN RELATION: Comment synchroniser les données de votre navigateur avec Firefox Sync
Pour ce faire, lancez d’abord Firefox sur votre téléphone. Dans le coin supérieur droit du navigateur, appuyez sur les trois points.

Dans le menu à trois points, appuyez sur « Signets ».

Lorsque la page « Signets » s’ouvre, appuyez sur « Signets du bureau ».

Sur la page « Signets de bureau », appuyez sur « Se connecter pour voir les signets synchronisés ». Vous allez maintenant vous connecter à votre compte Firefox pour synchroniser vos signets de bureau avec votre téléphone.

Connectez-vous à votre compte et une fois la synchronisation de vos favoris terminée, vous les verrez dans l’application sur votre téléphone. Acclamations!
Vous souhaitez migrer des signets dans d’autres navigateurs Web ? C’est facile à faire, comme indiqué dans notre guide dédié.
EN RELATION: Comment sauvegarder et migrer facilement les signets de votre navigateur