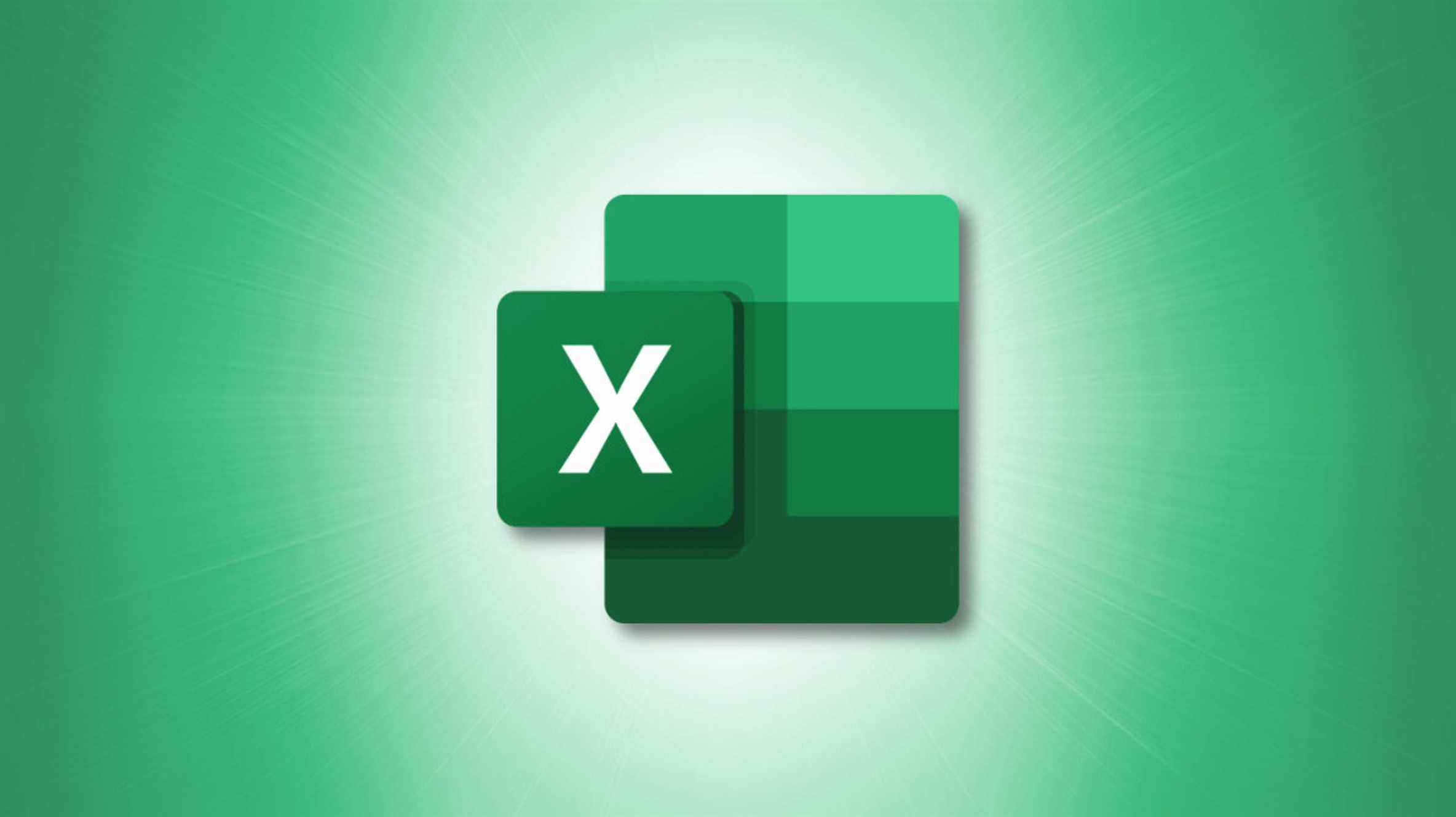Si vous avez un document PDF tel qu’un relevé bancaire ou un rapport financier, vous souhaiterez peut-être extraire ces informations dans Microsoft Excel. Avec une fonctionnalité intégrée, vous pouvez facilement importer et convertir automatiquement un PDF en Excel.
Cette fonctionnalité pratique peut vous éviter de rechercher un convertisseur de fichier PDF. Non seulement cela, mais cela vous permet de choisir les données du fichier que vous souhaitez importer. L’ensemble du processus ne prend qu’une minute.
Noter: Depuis la mise en œuvre de cette fonctionnalité, en août 2020, elle n’est disponible que pour les abonnés Office 365.
Connecter un fichier PDF à Excel
Pour commencer, sélectionnez la feuille avec laquelle vous souhaitez travailler dans Excel et accédez à l’onglet Données. Cliquez sur la flèche déroulante Obtenir les données sur le côté gauche du ruban. Déplacez votre curseur sur À partir du fichier et choisissez « À partir du PDF ».

Localisez votre fichier dans la fenêtre de navigation, sélectionnez-le et cliquez sur « Importer ».

Ensuite, vous verrez le volet Navigateur. Sur la gauche se trouvent les tableaux et les pages de votre fichier PDF. Vous pouvez en rechercher un en haut ou simplement sélectionner un élément et voir un aperçu sur le côté droit.
Lorsque vous voyez l’élément que vous souhaitez importer, cliquez sur « Charger » en bas de la fenêtre.

Une fois vos données importées à partir du PDF, vous devriez les voir dans votre feuille avec la barre latérale Requêtes et connexions. Cet endroit pratique vous permet d’ajuster les données connectées si vous le souhaitez, et nous expliquerons ces options ci-dessous.

Ajuster les paramètres de charge
Si vous préférez charger les données dans un format spécifique tel qu’un tableau croisé dynamique ou dans une nouvelle feuille de calcul, sélectionnez la flèche déroulante Charger et choisissez « Charger vers ».

Choisissez ensuite vos options dans la fenêtre Importer des données et cliquez sur « OK ».

EN RELATION: Comment utiliser des tableaux croisés dynamiques pour analyser des données Excel
Transformez les données avec Power Query
Une autre option pour importer des données à partir de votre PDF consiste à les transformer à l’aide de l’éditeur Power Query. Dans la fenêtre du navigateur où vous sélectionnez l’élément à importer, cliquez sur « Transformer les données » en bas au lieu de « Charger ».

Cela ouvrira la fenêtre Power Query où vous pourrez faire des choses comme choisir ou ajouter plus de colonnes, transposer des lignes et des colonnes, gérer les paramètres et formater les données.

Ajuster les données connectées
Si vous souhaitez ajuster les données que vous avez importées, vous pouvez le faire en ouvrant les données à partir de la barre latérale Requêtes et connexions. Vous pouvez ensuite effectuer des actions telles que la modifier à l’aide de l’éditeur Power Query, la duplication, la fusion, l’ajout d’une référence ou la suppression des données connectées.
EN RELATION: Comment créer votre propre type de données dans Microsoft Excel
Comme mentionné, la barre latérale Requêtes et connexions s’ouvrira lorsque vous importerez votre fichier PDF. S’il vous arrive de le fermer, vous pouvez le rouvrir en accédant à l’onglet Données et en cliquant sur « Requêtes et connexions » dans le ruban.

Placez votre curseur sur les données connectées et vous verrez une fenêtre apparaître. En bas, vous avez des actions pour Afficher dans la feuille de calcul, Modifier et Supprimer. Si vous cliquez sur les trois points, vous verrez des options telles que Dupliquer, Référencer et Fusionner.

Vous pouvez également manipuler les données de votre feuille comme vous le feriez normalement. Si vous utilisez un tableau, vous pouvez filtrer et trier. Vous pouvez également sélectionner un style différent, mettre à jour la police et appliquer une mise en forme supplémentaire.
EN RELATION: Comment créer et utiliser un tableau dans Microsoft Excel
Pour les moments où les données avec lesquelles vous devez travailler ou analyser se présentent sous la forme d’un PDF, n’oubliez pas que vous pouvez extraire ce fichier PDF directement dans Microsoft Excel.
Si vous cherchez à faire l’inverse, découvrez à quel point il est facile d’enregistrer une feuille Excel en tant que fichier PDF.