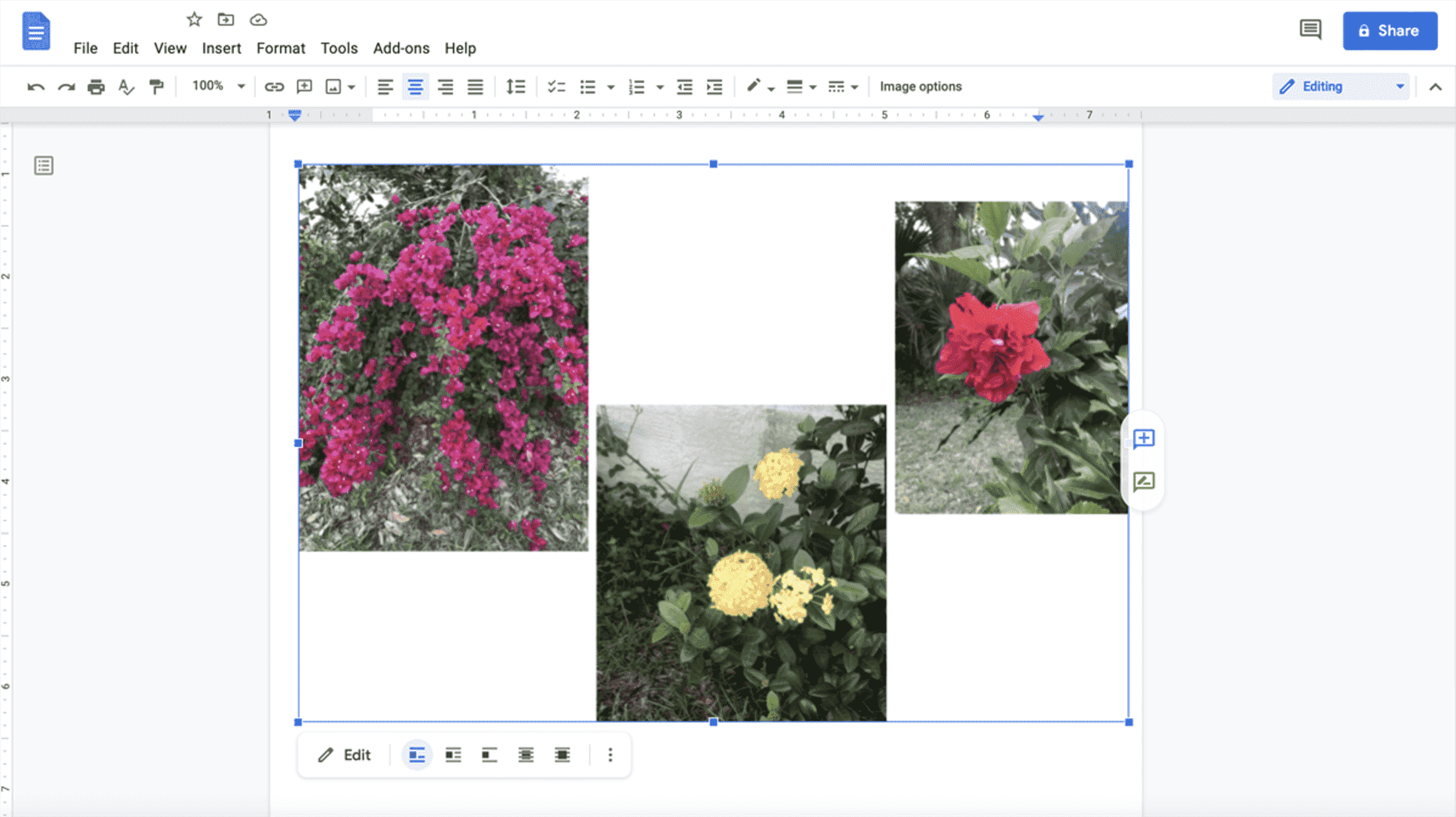Lorsque vous utilisez des images dans votre document, vous souhaiterez peut-être les conserver ensemble. Cela vous permet de les déplacer en groupe et de redimensionner ce groupe pour mieux l’adapter à votre document. Voici comment regrouper des images dans Google Docs.
Au moment d’écrire ces lignes, Google Docs n’offre pas de méthode officielle pour regrouper des images de la même manière que Microsoft Word vous permet de regrouper des formes. Mais avec un peu de magie de l’outil de dessin, vous pouvez créer votre groupe et l’utiliser dans votre document comme n’importe quelle autre image.
Grouper des images avec l’outil de dessin
Avec l’outil de dessin, vous y insérez vos images, plutôt que directement dans Google Docs. Ouvrez votre document, placez votre curseur là où vous voulez le groupe d’images et sélectionnez Insertion > Dessin > Nouveau dans le menu.

Cela ouvre une fenêtre contextuelle pour le canevas. Dans la barre d’outils en haut, cliquez sur le bouton Image.

Dans la fenêtre suivante qui apparaît, localisez votre première image. Vous pouvez le télécharger depuis votre ordinateur, avec une URL, depuis Google Photos ou Google Drive, ou faire une recherche sur le Web.

Lorsque l’image apparaît sur la toile, vous pouvez la modifier avant d’ajouter la deuxième image si vous le souhaitez. Faites glisser un coin ou un bord pour le redimensionner, le rogner ou ajouter une bordure.

Ajoutez et modifiez ensuite la ou les images suivantes en suivant le même processus. Vous pouvez faire glisser les images pour les déplacer exactement où vous le souhaitez dans le groupe.
Lorsque vous êtes prêt à les regrouper, sélectionnez la première image, maintenez la touche Maj enfoncée et sélectionnez les images restantes. Vous les verrez placés à l’intérieur d’une seule forme. Faites un clic droit sur l’une des images et choisissez « Groupe » dans le menu.

En haut à droite, cliquez sur « Enregistrer et fermer » pour placer le groupe d’images dans votre document.
Vous verrez les images comme un seul groupe que vous pourrez ensuite modifier comme n’importe quelle autre image de votre document. Utilisez la barre d’outils flottante sous le groupe ou cliquez sur « Options d’image » dans la barre d’outils supérieure pour ouvrir la barre latérale Options d’image.

Modifier le groupe d’images
Si, après avoir placé le groupe d’images dans votre document, vous souhaitez apporter des modifications aux images individuelles qu’il contient, vous pouvez le faire avec l’outil de dessin.
EN RELATION: Comment positionner des images derrière ou devant du texte dans Google Docs
Sélectionnez le groupe dans Google Docs et cliquez sur « Modifier » dans la barre d’outils flottante en dessous.

Cela ouvre le groupe dans la même fenêtre de dessin que lorsque vous l’avez initialement créé. Cliquez avec le bouton droit sur une image dans le groupe et sélectionnez « Dissocier ».

Vous pouvez ensuite apporter des modifications aux images individuelles, ajouter une autre image ou les réorganiser. Lorsque vous avez terminé, regroupez-les et cliquez sur « Enregistrer et fermer ».

Le groupe mis à jour remplace l’original dans Google Docs. Vous pouvez ensuite le déplacer vers un autre endroit, verrouiller le groupe en place ou enrouler le texte autour de lui.

Si vous souhaitez regrouper quelques images dans Google Docs, vous pouvez les regrouper pour les traiter comme une seule image.