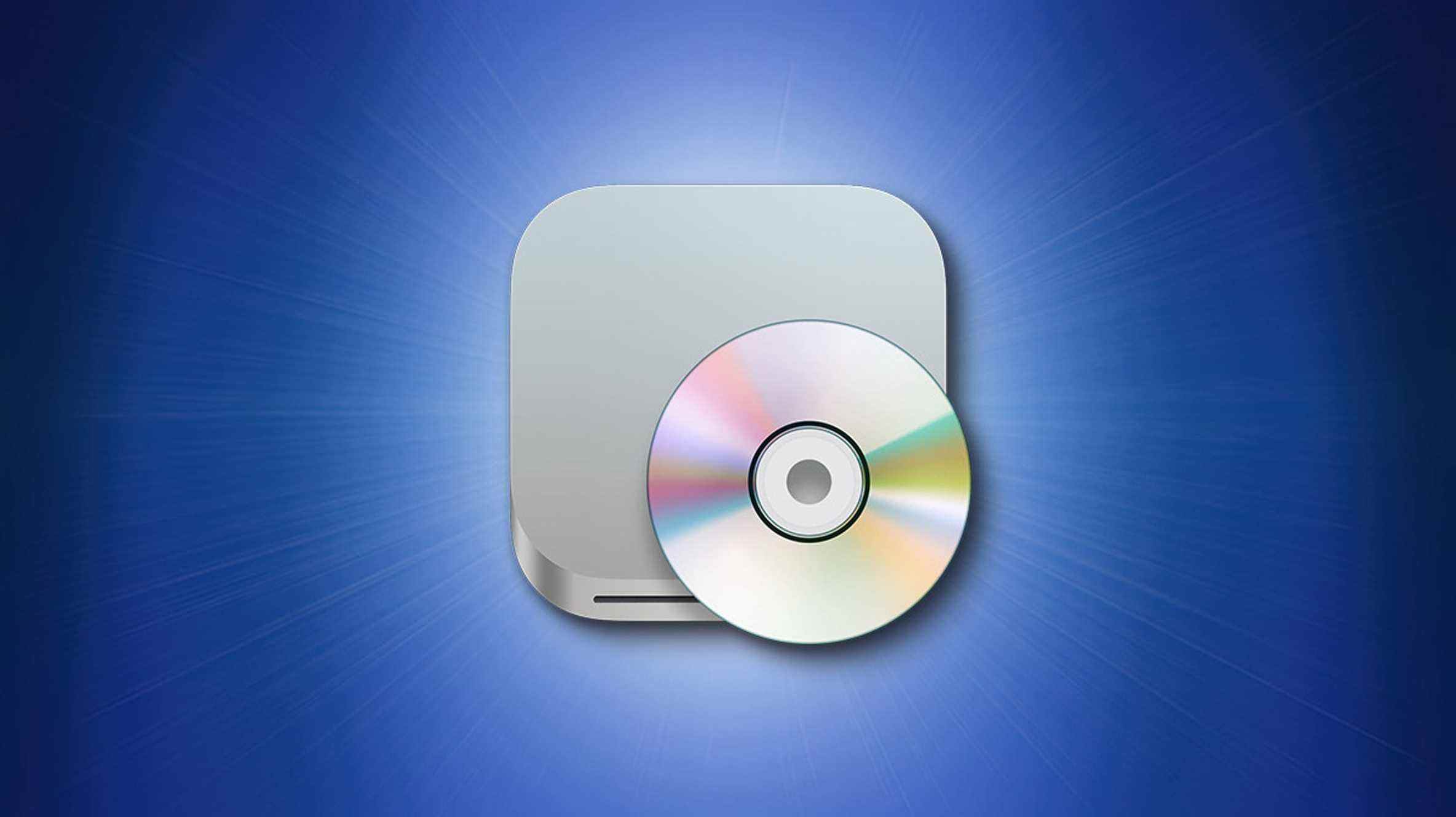Si vous possédez un Mac et que vous avez besoin de transférer des fichiers entre des machines, d’effectuer une sauvegarde temporaire ou de partager des fichiers avec d’autres, la gravure d’un CD ou d’un DVD fait parfois l’affaire. Heureusement, macOS facilite les choses. Voici comment procéder.
Ce dont vous aurez besoin
Si vous n’en avez pas déjà, vous aurez besoin d’un graveur de CD ou de DVD compatible avec votre Mac. Un excellent choix pour les Mac est le Apple USB SuperDrive. Branchez-le simplement sur un port USB-A libre de votre Mac et vous êtes prêt à partir. Si votre Mac ne dispose que de ports USB-C, vous aurez également besoin d’un adaptateur tel que l’adaptateur USB-C vers USB d’Apple. Vous aurez également besoin d’un CD-R, CD-RW, DVD-R ou DVD-RW vierge.

Gardez également à l’esprit que les disques CD-R et DVD-R ne sont pas un bon choix pour les sauvegardes à long terme car ils peuvent devenir illisibles en quelques années à quelques décennies. (Nous vous recommandons en fait de sauvegarder tous les disques gravés que vous avez maintenant avant qu’ils ne deviennent défectueux.)
Compte tenu de cet historique, les disques optiques gravables ne doivent être utilisés que comme solution de stockage temporaire de données. Pour des sauvegardes plus robustes, envisagez d’acheter un NAS, d’utiliser un disque dur externe avec Time Machine ou d’utiliser iCloud.
Comment graver un disque sur un Mac
Lorsque vous êtes prêt à graver des fichiers de votre Mac sur un CD ou un DVD, insérez d’abord un disque vierge dans votre graveur de CD ou de DVD. Si le Finder est configuré d’une certaine manière, le disque apparaîtra sur votre bureau Mac en tant que « CD sans titre » ou « DVD sans titre ». Et même si ce n’est pas le cas, vous verrez un raccourci vers le disque « Sans titre » dans la barre latérale de chaque fenêtre du Finder.

Pour copier des fichiers ou des dossiers sur le disque, vous disposez de plusieurs options. Vous pouvez ouvrir le disque vierge en tant que dossier Finder (en double-cliquant sur son icône ou en cliquant sur son raccourci dans la barre latérale) et faire glisser des éléments dans la fenêtre ou utiliser Copier et Coller. Ou vous pouvez faire glisser des fichiers directement sur le raccourci du disque vierge dans la barre latérale.

Une fois que vous avez fait glisser des fichiers sur le disque vierge, macOS en garde une trace dans une zone de préparation spéciale avant de les graver définitivement sur le disque. Si vous ouvrez le disque « Sans titre » dans le Finder, vous remarquerez que les fichiers comportent des flèches car il s’agit de raccourcis temporaires : ils n’ont pas encore été gravés sur le CD.
À tout moment avant de finaliser le disque par gravure, vous pouvez supprimer des fichiers du disque en ouvrant le disque « Sans titre » dans le Finder et en les faisant glisser vers la corbeille dans le dock. Cela n’affectera pas vos fichiers originaux, seulement les raccourcis temporaires.

Lorsque vous avez terminé de déplacer des fichiers sur le CD ou le DVD et que vous êtes prêt à les graver de manière permanente sur le disque, cliquez sur la petite icône de gravure à côté du disque dans la barre latérale (qui ressemble à un symbole de rayonnement nucléaire.) Ou vous pouvez ouvrir le disque « Sans titre » dans le Finder et cliquez sur le bouton « Graver » dans le coin supérieur droit de la fenêtre.

Après avoir cliqué sur le bouton (ou l’icône) « Graver », saisissez un nom pour le disque et cliquez à nouveau sur « Graver ». Vous verrez une barre de progression qui vous donne une estimation de la progression du processus de gravure. Une fois terminé, vous entendrez un carillon (si les haut-parleurs de votre Mac ne sont pas coupés) et votre nouveau disque est prêt. Éjectez-le et emportez-le partout où vous devez aller.
Lorsque vous l’insérez à nouveau dans un Mac, vous verrez le disque dans votre barre latérale (ou sur votre bureau) et vous pourrez en copier des fichiers comme s’il s’agissait d’un dossier ordinaire dans le Finder. Bonne combustion !
EN RELATION: 5 façons d’éjecter un disque sur un Mac