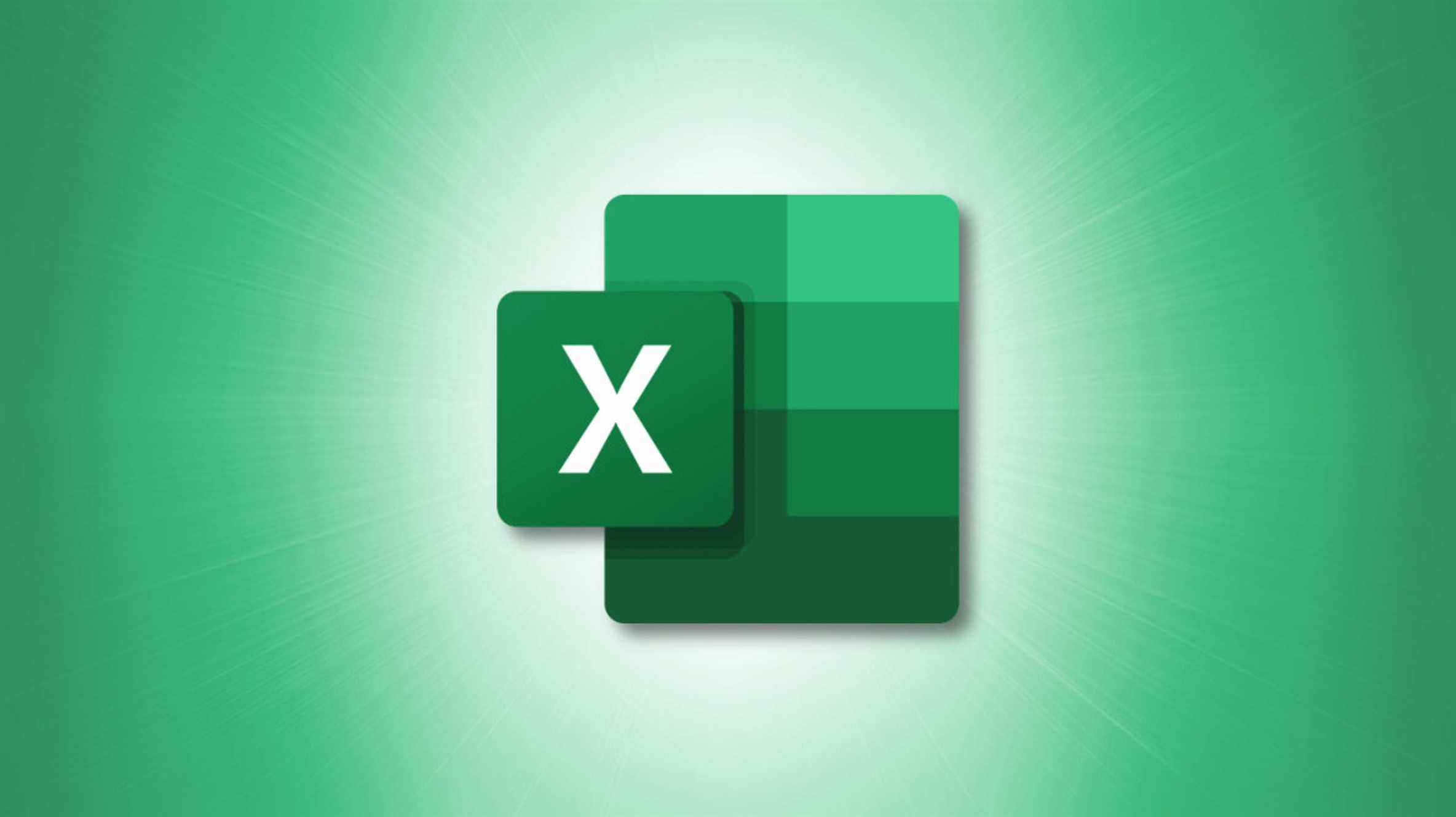Si vous utilisez la mise en forme conditionnelle dans Microsoft Excel, vous savez probablement que vous pouvez utiliser plusieurs règles à la fois. Pour contrôler ces règles ainsi que pour en modifier, supprimer ou dupliquer une, vous pouvez utiliser le gestionnaire de règles.
Que vous mettiez en surbrillance une ligne ou que vous recherchiez des données en double, vous pouvez appliquer plusieurs règles de mise en forme conditionnelle au même ensemble de cellules ou à différentes cellules dans la même feuille de calcul. De plus, vous pouvez définir des règles dans plusieurs feuilles de votre classeur. Avec le gestionnaire de règles, vous disposez d’un moyen simple d’afficher et de gérer toutes vos règles de mise en forme.
Ouvrez le gestionnaire de règles dans Excel
Avant d’ouvrir le gestionnaire de règles, vous pouvez sélectionner une feuille particulière avec laquelle travailler si vous le souhaitez. Cependant, l’outil vous permet de choisir la feuille de calcul contenant les règles de mise en forme conditionnelle que vous souhaitez gérer.
Accédez à l’onglet Accueil, cliquez sur la flèche déroulante Mise en forme conditionnelle et choisissez « Gérer les règles ».

Lorsque la fenêtre Gestionnaire de règles de mise en forme conditionnelle apparaît, utilisez la liste déroulante en haut pour choisir la feuille ou pour utiliser la sélection actuelle de cellules et afficher les règles.

Cela vous permet de sauter entre les règles que vous avez configurées pour différentes feuilles de calcul dans votre classeur.
EN RELATION: Comment grouper des feuilles de calcul dans Excel
Gérer les règles de mise en forme conditionnelle
En haut du gestionnaire de règles se trouvent diverses actions que vous pouvez effectuer. Après avoir effectué une action, cliquez sur « Appliquer » puis sur « OK » au bas de l’outil. Et bien sûr, si vous changez d’avis, cliquez sur « Annuler ».

Créer une nouvelle règle
Cliquez sur « Nouvelle règle » pour en configurer une autre dans la feuille actuelle ou pour vos cellules sélectionnées. Si vous n’avez pas encore sélectionné de cellules, vous devrez simplement les ajouter dans la colonne « S’applique à » pour cette règle.

Modifier une règle
Cliquez sur « Modifier la règle » pour modifier le type et la description de la règle. Cette boîte ressemble à la fenêtre Nouvelle règle. Vous pouvez apporter des modifications à la règle ou à la mise en forme elle-même. Lorsque vous avez terminé, cliquez sur « OK » pour appliquer les modifications.

Si vous souhaitez uniquement modifier la plage de cellules d’une règle, mettez simplement à jour les références de cellule dans la colonne S’applique à pour cette règle.

Supprimer une règle
Si vous souhaitez supprimer complètement une règle, cliquez sur « Supprimer la règle ». Sachez simplement qu’il ne vous sera pas demandé de confirmer cette action. Ainsi, une fois que vous avez supprimé une règle de mise en forme conditionnelle ici, elle est définitivement supprimée.

Dupliquer une règle
Un moyen simple de configurer une règle de mise en forme conditionnelle similaire consiste à dupliquer une règle actuelle. Vous avez peut-être créé une règle basée sur la date pour que toutes les dates de la semaine dernière soient surlignées en vert. Mais vous voulez aussi une règle pour que les dates de cette semaine soient surlignées en jaune. Vous pouvez cliquer sur « Dupliquer la règle » pour la première, puis sur « Modifier la règle » pour la règle copiée et effectuer vos ajustements.

C’est également pratique si vous souhaitez appliquer la même règle à une autre plage de cellules.
EN RELATION: Comment trier par date dans Microsoft Excel
Réorganisez vos règles
Les règles répertoriées dans l’outil sont dans l’ordre dans lequel elles s’appliquent. Cela signifie que si vous avez plusieurs règles pour le même ensemble de cellules, chaque règle s’applique dans l’ordre dans lequel elle est affichée. Vous pouvez réorganiser cet ordre en utilisant les boutons fléchés sur le côté droit.
Sélectionnez une règle que vous souhaitez déplacer vers le haut ou vers le bas et utilisez la flèche correspondante pour la déplacer.

En plus de réorganiser vos règles, vous souhaiterez peut-être arrêter l’application de celles de la liste à un moment donné. Dans ce cas, vous devez cocher la case à droite de la règle pour « Stop If True ». Ensuite, si la règle s’applique et qu’une mise en forme conditionnelle a lieu, aucune autre règle ne sera appliquée.
Voici un exemple : supposons que vous mettez en surbrillance des valeurs en fonction du classement. Vous avez des règles pour mettre en évidence les cellules avec des nombres au-dessus de la moyenne et celles dans les 50 % supérieurs. Mais ceux au-dessus de la moyenne sont votre principale préoccupation. Vous pouvez cocher la case Stop If True afin que si la règle moyenne ci-dessus s’applique à ces cellules, elle s’arrêtera là et ne mettra pas en évidence celles des 50 % supérieurs.

Vous pouvez facilement suivre vos règles de mise en forme conditionnelle avec le gestionnaire de règles dans Excel. Et pour des règles supplémentaires qui pourraient vous intéresser, découvrez comment utiliser des jeux d’icônes pour représenter des valeurs ou comment mettre en évidence les blancs ou les cellules avec des erreurs.