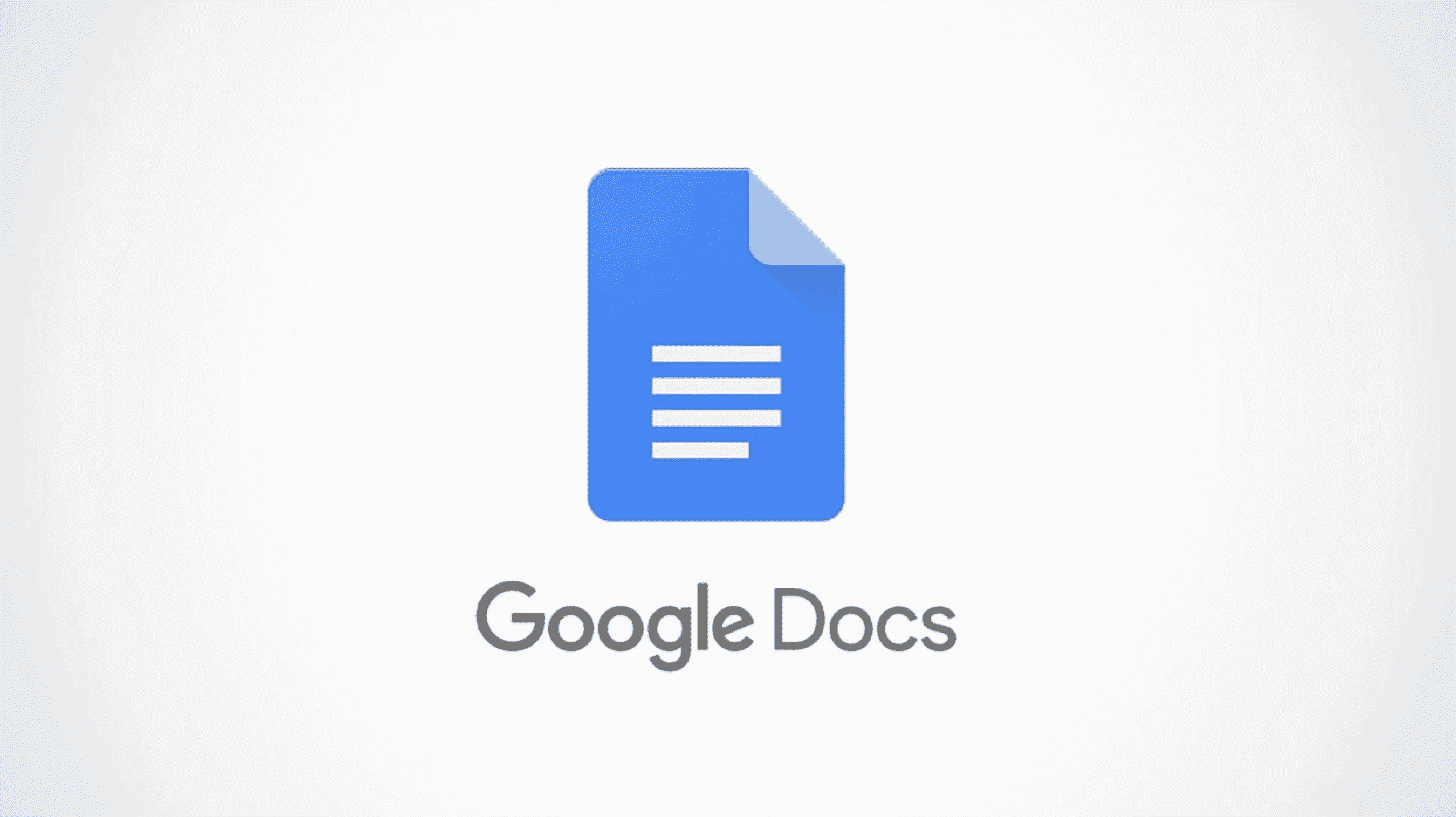Il est facile d’insérer et de personnaliser des tableaux dans Google Docs, en structurant les données de votre document. Cependant, si un moment vient où vous souhaitez fusionner deux tables ou diviser une table en deux, ce n’est pas un processus évident.
Joindre et diviser des tables dans Google Docs n’est pas difficile. C’est juste qu’il n’y a pas de bouton magique et cela prend quelques étapes. Voyons donc comment fusionner et diviser des tables pour votre prochain Google Doc.
Fusionner des tableaux dans Google Docs
Vous pouvez fusionner deux tableaux en un seul dans Google Docs en insérant des lignes à la fin du premier tableau, puis en coupant et en collant le second tableau dans ces lignes.
Si le deuxième tableau contient une ligne d’en-tête qui doit être supprimée, vous pouvez le faire en sélectionnant la ligne, en cliquant avec le bouton droit de la souris et en choisissant « Supprimer la ligne ».

Pour insérer une ligne dans le premier tableau, placez votre curseur dans une cellule de la ligne inférieure actuelle. Ensuite, faites un clic droit et choisissez « Insérer une ligne ci-dessous ». Alternativement, vous pouvez aller à l’extrême droite de la cellule inférieure du tableau et appuyer sur Tab pour insérer une ligne. Répétez ce processus pour le nombre de lignes que vous devez ajouter.

Avec vos nouvelles lignes en place, sélectionnez la deuxième table. Vous pouvez le faire en faisant glisser votre curseur dessus pour mettre en surbrillance toutes les cellules.

Cliquez sur Edition> Couper dans le menu ou cliquez avec le bouton droit sur une cellule sélectionnée et choisissez « Couper ».

Placez votre curseur dans la première cellule où vous allez coller l’autre tableau. Cela devrait être la cellule vide en haut à gauche des lignes que vous avez ajoutées.

Cliquez sur Edition > Coller dans le menu ou faites un clic droit et choisissez « Coller ».

Vous aurez alors vos deux tables fusionnées en une seule.

Pointe: Vous pouvez également utiliser des raccourcis clavier dans Google Docs pour les actions couper et coller.
Fractionner un tableau dans Google Docs
Lorsque vous divisez un tableau dans Google Docs, vous déplacez essentiellement les lignes hors d’un tableau. Cela signifie qu’une fois que vous l’aurez fait, vous devrez supprimer les lignes vides du tableau d’origine.
Sélectionnez les lignes que vous souhaitez diviser en un nouveau tableau en faisant glisser votre curseur dessus. Cela met en évidence toutes les cellules.

Une fois les lignes sélectionnées, faites-les glisser vers le bas à partir du tableau. Vous verrez votre curseur apparaître sous le tableau pendant que vous faites cela.

Relâchez et les lignes seront déplacées hors de la table dans l’une des leurs. Comme alternative, vous pouvez également couper et coller les lignes pour créer le nouveau tableau.

Vous pouvez ensuite supprimer les lignes vides du premier tableau. Sélectionnez les lignes comme vous l’avez fait initialement, ce qui met en surbrillance toutes les cellules.
Cliquez avec le bouton droit sur une cellule en surbrillance et sélectionnez « Supprimer X lignes » dans le menu contextuel.

Vous vous retrouverez alors avec vos deux tables séparées.

Jusqu’à ce que Google Docs fournisse une poignée de déplacement pour joindre des tables ou un bouton Fractionner une table comme Microsoft Word, ces solutions de contournement devraient vous permettre de manipuler facilement vos tables.
EN RELATION: Comment fusionner et diviser des tableaux et des cellules dans Microsoft Word