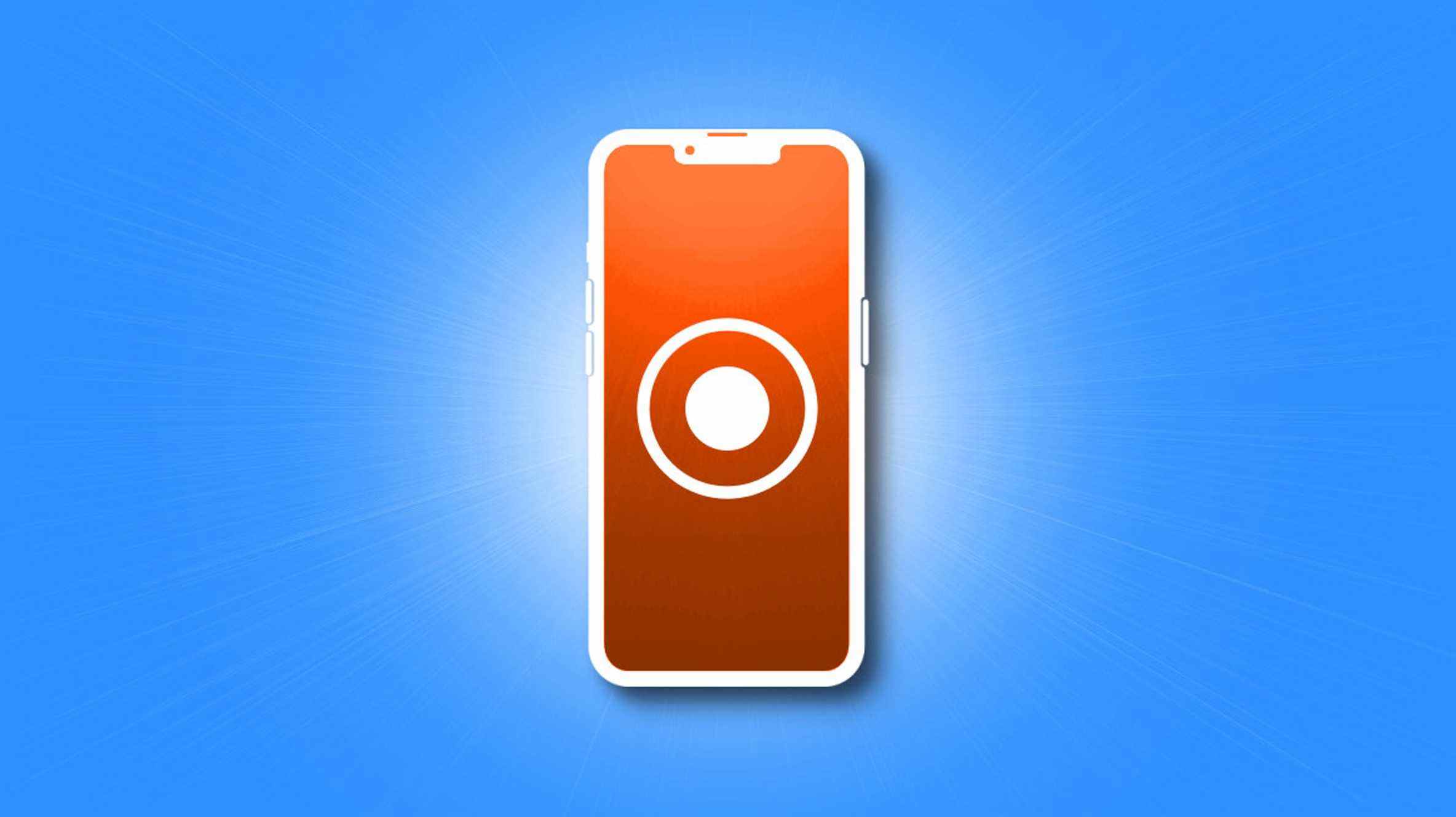Si vous avez besoin de capturer ce qui se passe sur l’écran de votre iPhone 13 en mouvement, ne faites pas de capture d’écran, prenez plutôt une vidéo d’enregistrement d’écran. Heureusement, votre iPhone 13 (normal, Mini, Pro ou Pro Max) vous facilite la tâche avec un raccourci Control Center. Voici comment l’utiliser.
Qu’est-ce qu’un enregistrement d’écran ?
Pensez à un enregistrement d’écran comme une capture d’écran en mouvement : il capture tout ce que vous voyez normalement sur votre écran directement dans un fichier. Mais au lieu d’une image fixe, c’est une vidéo qui est enregistrée dans votre bibliothèque Photos. Les enregistrements d’écran sont parfaits pour capturer des erreurs ou des bogues en action, créer des didacticiels vidéo, etc. Gardez à l’esprit que vous ne pouvez pas effectuer d’enregistrement d’écran tout en reflétant l’écran de votre iPhone sur un autre écran. Sinon, tout sur l’écran est capturé, y compris les notifications.
EN RELATION: Comment faire une capture d’écran sur un iPhone 13
Activez d’abord le bouton « Enregistrement d’écran »
Pour effectuer un enregistrement d’écran sur votre iPhone 13, vous devrez utiliser un bouton spécial « Enregistrement d’écran » dans le Centre de contrôle qui est désactivé par défaut. (Pour rappel, le Centre de contrôle est le panneau de raccourcis qui apparaît si vous balayez vers le bas depuis le coin supérieur droit de votre écran).
Pour activer le bouton d’enregistrement d’écran, ouvrez d’abord l’application Paramètres.

Dans Paramètres, appuyez sur « Centre de contrôle » en haut.

Dans les paramètres du Centre de contrôle, balayez vers le bas et appuyez sur « Enregistrement d’écran » (avec le symbole plus à côté). Cela le déplacera de la liste « Plus de contrôles » vers la liste « Contrôles inclus » et le fera apparaître dans Control Center.

Pendant que vous y êtes, vous pouvez réorganiser l’ordre des boutons de raccourci de votre centre de contrôle en appuyant et en faisant glisser les éléments dans la liste « Contrôles inclus ». Une fois que vous avez terminé, quittez les paramètres. Il est maintenant temps d’enregistrer votre écran.
EN RELATION: Comment personnaliser le centre de contrôle de votre iPhone ou iPad
Comment capturer un enregistrement d’écran sur iPhone 13
Maintenant que vous avez ajouté le bouton Enregistrement d’écran au Centre de contrôle (traité dans la section ci-dessus), vous pouvez effectuer un enregistrement d’écran à tout moment. Pour ce faire, ouvrez d’abord le Centre de contrôle en glissant vers le bas avec un doigt dans le coin supérieur droit de l’écran de votre iPhone.

Dans Control Center, le bouton d’enregistrement d’écran (un cercle dans un autre cercle) sera situé près du bas du panneau avec les autres raccourcis (tels que Lampe de poche ou Calculatrice, par exemple).
Si vous souhaitez effectuer un enregistrement d’écran sans audio, vous pouvez appuyer une fois sur le bouton Enregistrement d’écran. Cependant, si vous souhaitez capturer l’audio du microphone de votre iPhone pendant l’enregistrement d’écran, appuyez et maintenez le bouton d’enregistrement d’écran.

Si vous avez appuyé une fois sur le bouton, passez à l’étape suivante. Mais si vous avez appuyé sur le bouton d’enregistrement d’écran et que vous l’avez maintenu enfoncé, vous verrez un menu contextuel spécial. Pour activer l’enregistrement du microphone, appuyez sur l’icône du microphone jusqu’à ce qu’elle devienne rouge et indique « Microphone activé » en dessous. Ensuite, appuyez sur « Démarrer l’enregistrement ».

Après trois secondes, votre iPhone commencera à enregistrer toutes les activités sur l’écran (ainsi que le son de votre microphone, si vous avez activé cette option). Vous remarquerez que l’icône d’enregistrement d’écran dans le centre de contrôle et l’horloge dans le coin supérieur gauche de l’écran deviennent rouges pendant que votre iPhone enregistre.
Lorsque vous avez terminé de capturer votre enregistrement d’écran, appuyez sur l’horloge rouge dans le coin supérieur gauche de l’écran, puis sélectionnez « Arrêter » dans le menu contextuel.

Alternativement, vous arrêtez également l’enregistrement d’écran en ouvrant le Centre de contrôle et en appuyant à nouveau sur le bouton Enregistrement d’écran. Lorsqu’il passe du rouge au blanc, vous saurez que l’enregistrement s’est arrêté.

Après cela, vous verrez une notification contextuelle vous informant que l’enregistrement d’écran que vous venez de capturer a été enregistré dans votre bibliothèque Photos.

Pour afficher ou partager votre enregistrement d’écran ultérieurement, ouvrez l’application Photos comme vous le feriez habituellement. Parmi vos photos et vidéos, vous verrez une vignette qui représente l’enregistrement d’écran. À l’aide de la fonction d’édition de Photos, vous pouvez couper les extrémités de la vidéo (si vous le souhaitez) pour supprimer les parties où vous avez capturé le démarrage ou l’arrêt de la vidéo. Bonne chance et amusez-vous bien!
EN RELATION: Comment éditer des vidéos sur votre iPhone ou iPad