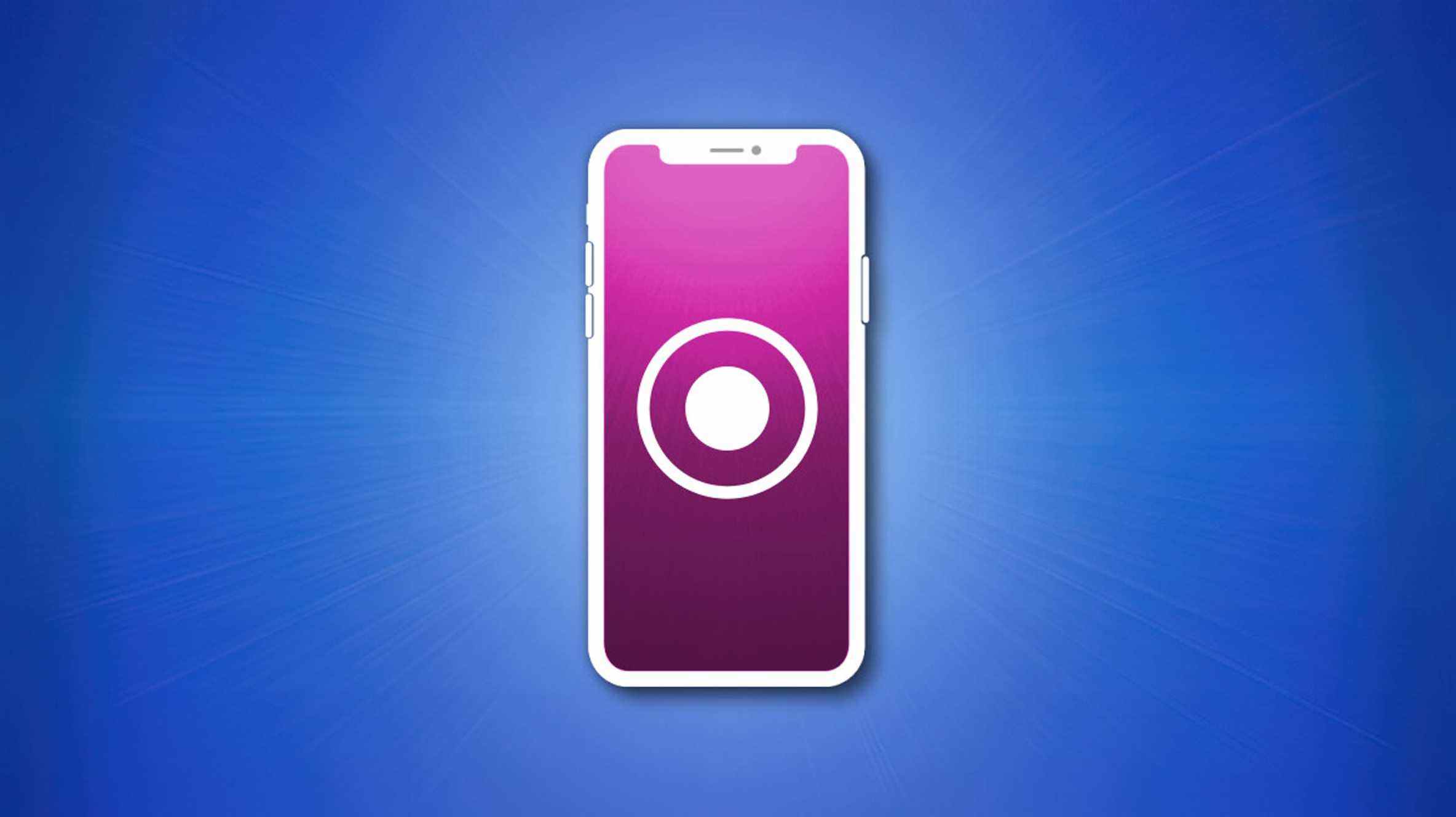Si vous souhaitez capturer une vidéo de ce qui se passe sur l’écran de votre iPhone 11, vous pouvez utiliser une fonctionnalité intégrée d’iOS pour capturer un enregistrement d’écran. C’est comme prendre une capture d’écran, mais une vidéo. Cela fonctionne également sur iPhone 11 Pro et iPhone 11 Pro Max.
Qu’est-ce qu’un enregistrement d’écran ?
Sur un iPhone, un enregistrement d’écran est une vidéo de tout ce que vous voyez sur l’écran de votre appareil, y compris les actions que vous effectuez, les applications que vous exécutez, les notifications ou autres. Il n’implique aucune caméra. Au lieu de cela, un enregistrement d’écran prend directement les données de l’écran et les transforme en un fichier vidéo. C’est comme une capture d’écran en mouvement.
Après avoir capturé l’enregistrement d’écran, vous pouvez le stocker pour une utilisation future ou le partager comme n’importe quelle autre vidéo sur votre iPhone. Les enregistrements d’écran sont utiles pour capturer certains jeux, enregistrer les erreurs de dépannage et réaliser des vidéos pédagogiques. Il est également important de noter que l’enregistrement d’écran ne fonctionne pas lors de la mise en miroir de l’affichage de votre iPhone.
Tout d’abord, activez le bouton « Enregistrement d’écran »
Pour capturer un enregistrement d’écran sur votre iPhone, vous devez d’abord activer un bouton spécial « Enregistrement d’écran » dans Control Center. (Le Centre de contrôle est l’ensemble de raccourcis rapides auxquels vous pouvez accéder en balayant vers le bas depuis le coin supérieur droit de votre écran.)
Pour ce faire, ouvrez d’abord Paramètres en appuyant sur l’icône d’engrenage.

Dans Paramètres, appuyez sur « Centre de contrôle ».

Dans les paramètres du Centre de contrôle, faites défiler jusqu’à la liste « Plus de commandes » et appuyez sur « Enregistrement d’écran » (avec le symbole plus à côté).

L’option « Enregistrement d’écran » passera à la liste « Commandes incluses ». Vous pouvez appuyer et faire glisser les éléments de cette liste pour modifier leur disposition sur l’écran Control Center. Une fois que vous avez organisé la commande comme vous le souhaitez, quittez les paramètres. Vous êtes maintenant prêt pour l’étape suivante : l’enregistrement.
EN RELATION: Comment personnaliser le centre de contrôle de votre iPhone ou iPad
Comment capturer un enregistrement d’écran sur iPhone 11
Maintenant que vous avez ajouté le bouton Enregistrement d’écran au Centre de contrôle (traité dans la section ci-dessus), vous pouvez effectuer un enregistrement d’écran à tout moment. Tout d’abord, ouvrez le Centre de contrôle en balayant vers le bas depuis le coin supérieur droit de l’écran (près de l’icône de la batterie).

Dans Control Center, localisez le bouton Enregistrement d’écran, qui ressemble à un cercle dans un autre cercle. Pour enregistrer rapidement sans audio, appuyez dessus une fois. Pour enregistrer avec de l’audio, maintenez-le enfoncé.

Après avoir maintenu enfoncé le bouton d’enregistrement d’écran pendant un moment, un autre écran apparaîtra. Pour enregistrer avec de l’audio, appuyez sur le bouton du microphone jusqu’à ce qu’il devienne rouge et affiche « Microphone activé ». Ensuite, sélectionnez « Démarrer l’enregistrement ».

La fonction d’enregistrement d’écran commencera un compte à rebours de trois secondes, et lorsque le compte à rebours sera terminé, le bouton d’enregistrement d’écran dans le centre de contrôle (et l’horloge dans le coin supérieur gauche) deviendront rouges et votre iPhone commencera à tout enregistrer sur le écran sous forme de vidéo. Si vous avez activé le microphone, votre iPhone capturera également l’audio, afin que vous puissiez raconter ce que vous faites si nécessaire.
Pour arrêter de prendre un enregistrement d’écran, vous avez deux options. Une méthode consiste à utiliser le Centre de contrôle : Ouvrez le Centre de contrôle et appuyez à nouveau sur le bouton Enregistrement d’écran.

L’enregistrement d’écran s’arrêtera instantanément. L’autre option consiste à appuyer sur l’horloge rouge dans le coin supérieur gauche de votre écran et à sélectionner « Arrêter » dans la boîte de dialogue contextuelle.

Dans tous les cas, une fois l’enregistrement d’écran terminé, vous verrez une confirmation que la vidéo d’enregistrement d’écran a été enregistrée dans votre bibliothèque Photos.

Pour afficher votre enregistrement d’écran, ouvrez l’application Photos et appuyez sur la vignette de l’enregistrement, et il jouera comme n’importe quelle autre vidéo stockée sur votre iPhone. Si vous le souhaitez, vous pouvez utiliser les fonctions d’édition de l’application Photo pour couper la vidéo à la longueur souhaitée. Amusez-vous!
EN RELATION: Comment éditer des vidéos sur votre iPhone ou iPad