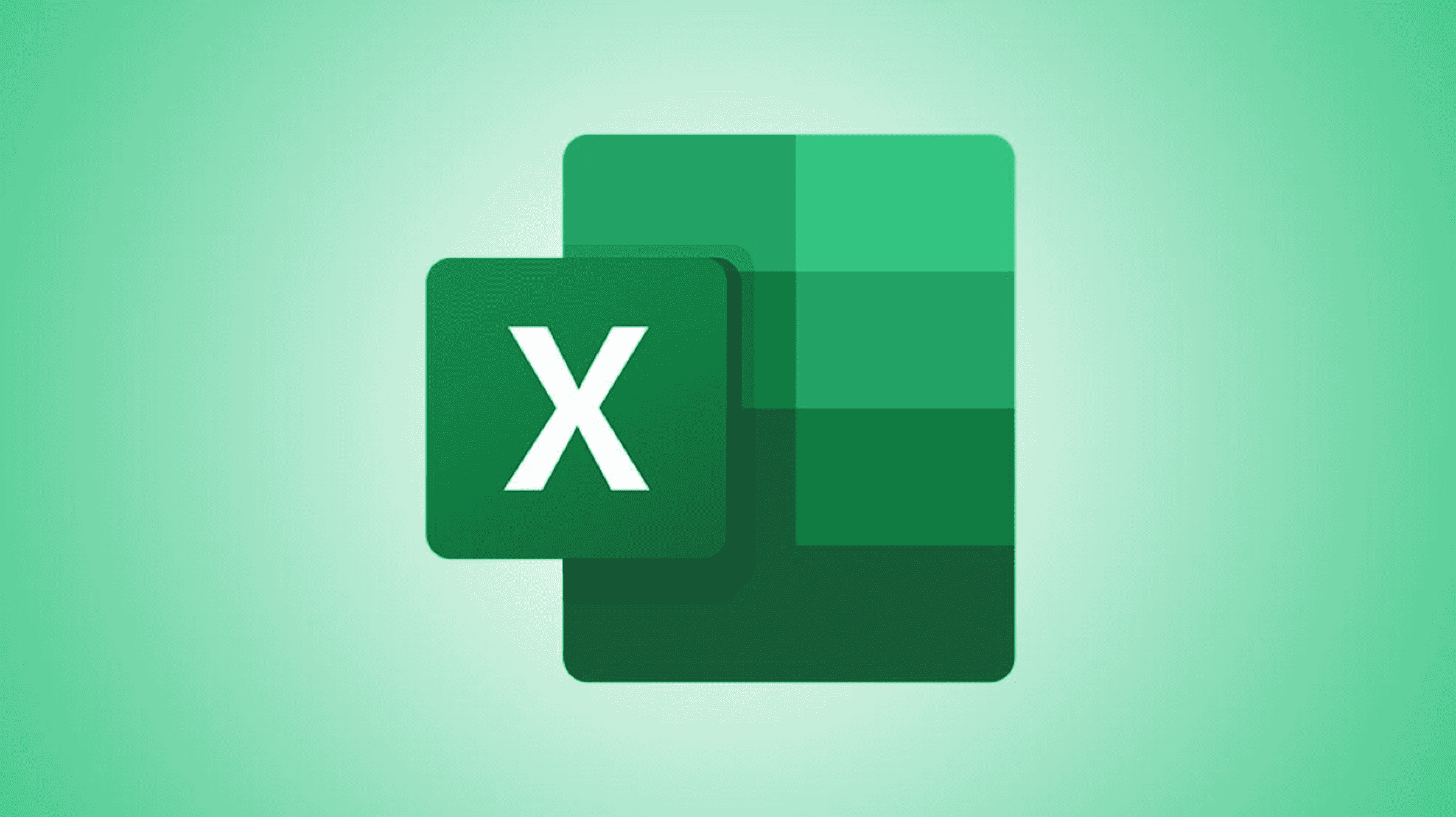Il est facile de geler une seule ligne, mais que se passe-t-il si vous souhaitez geler plusieurs lignes en haut de votre feuille de calcul Microsoft Excel ? Heureusement, il existe également une option pour le faire, et nous vous montrerons comment l’utiliser.
Une fois que vous avez gelé vos lignes, ces lignes resteront en haut de votre feuille de calcul et ne bougeront pas lorsque vous faites défiler votre feuille de calcul.
EN RELATION: Comment geler et dégeler des lignes et des colonnes dans Excel
Geler deux lignes ou plus dans Excel
Pour commencer à geler vos multiples lignes, lancez d’abord votre feuille de calcul avec Microsoft Excel.
Dans votre feuille de calcul, sélectionnez la ligne située sous les lignes que vous souhaitez figer. Par exemple, si vous souhaitez figer les trois premières lignes, sélectionnez la quatrième ligne.

Dans le ruban d’Excel en haut, sélectionnez l’onglet « Affichage ».

Dans l’onglet « Affichage », dans la section « Fenêtre », choisissez Figer les volets > Figer les volets.

Pour dégeler vos lignes, puis dans l’onglet « Affichage » d’Excel, sélectionnez Figer les volets > Libérer les volets.
![Choisissez Figer les volets > Libérer les volets. » width= »650″ height= »269″ src= »/pagespeed_static/1.JiBnMqyl6S.gif » onload= »pagespeed.lazyLoadImages.loadIfVisibleAndMaybeBeacon(this); » onerror= »this.onerror=null;pagespeed.lazyLoadImages.loadIfVisibleAndMaybeBeacon(this); »/></p>
<p>Et c’est ainsi que vous rendez vos lignes spécifiques toujours visibles dans vos feuilles de calcul. Fonction Excel très pratique !</p>
<p><strong>EN RELATION:</strong> <strong><em>7 fonctionnalités pratiques de Microsoft Excel que vous avez peut-être manquées</em></strong></p>
</div>
<p><script>
setTimeout(function()
!function(f,b,e,v,n,t,s)
if(f.fbq)return;n=f.fbq=function()n.callMethod?
n.callMethod.apply(n,arguments):n.queue.push(arguments);
if(!f._fbq)f._fbq=n;n.push=n;n.loaded=!0;n.version='2.0';
n.queue=[];t=b.createElement(e);t.async=!0;
t.src=v;s=b.getElementsByTagName(e)[0];
s.parentNode.insertBefore(t,s) (window, document,'script',
'https://connect.facebook.net/en_US/fbevents.js');
fbq('init', '335401813750447');
fbq('track', 'PageView');
,3000);
</script></p>
<p><a href=](https://nvts-gb-ldn-actualnewsmagazine.actualnewsmagazine.com/wp-content/uploads/2022/10/1664829072_341_Comment-figer-plusieurs-lignes-dans-Microsoft-Excel.png) Source-135
Source-135