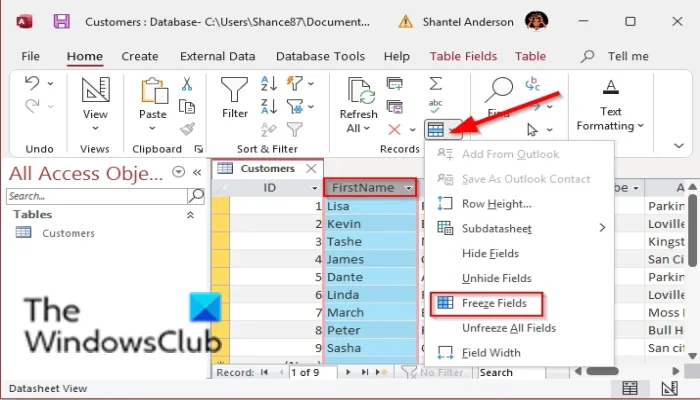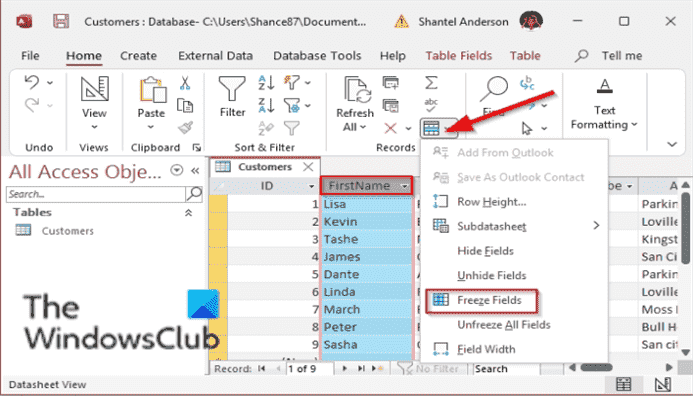Dans Microsoft Access, il existe une fonction appelée Geler qui permet à l’utilisateur de garder une zone d’une feuille de données visible tout en faisant défiler vers une autre zone ; vous pouvez utiliser la fonction de gel pour geler un ou plusieurs champs de votre table, requête, formulaire, vue ou procédure stockée dans la feuille de données. Le champ que vous figez se déplacera vers la position gauche de la feuille de données.
Comment figer et dégeler des colonnes dans Access
Suivez les étapes ci-dessous pour figer et dégeler des colonnes dans Microsoft Access :
- Comment figer des colonnes dans Microsoft Access
- Comment dégeler des colonnes dans Microsoft Access
- Déplacer le champ à la position d’origine
1]Comment figer des colonnes dans Microsoft Access
Dans Microsoft Access, il existe deux méthodes pour figer une colonne ou un champ.
Méthode 1 consiste à cliquer sur l’en-tête de la colonne ou du champ que vous souhaitez figer.
Clique le Suite bouton dans le Enregistrements grouper et sélectionner Geler les champs dans le menu déroulant.
La colonne ou le champ est gelé et le champ que vous gelez se déplacera vers la position gauche de la feuille de données.
Restaurer vers le bas la fenêtre d’accès et essayez de faire défiler vers la droite, et vous remarquerez que la colonne gelée ne bouge pas.

Méthode 2 est de cliquer avec le bouton droit sur l’en-tête de la colonne ou du champ, puis de sélectionner Geler Des champs dans le menu déroulant.
2]Comment dégeler des colonnes dans Microsoft Access

Méthode 1 consiste à cliquer sur l’en-tête de la colonne ou du champ que vous souhaitez figer.
Clique le Suite dans le groupe Enregistrements et sélectionnez Dégeler tous les champs dans le menu déroulant.

Méthode 2 est de cliquer avec le bouton droit sur l’en-tête de la colonne ou du champ, puis de sélectionner Dégeler tous les champs dans le menu déroulant.
Comment déplacer la colonne ou le champ à la position d’origine
Pour déplacer la colonne ou le champ à sa position d’origine ; placez le curseur sur la ligne inférieure de la colonne jusqu’à ce que vous voyiez une flèche à quatre côtés et faites-le glisser jusqu’à sa position précédente ; assurez-vous de dégeler la colonne avant de faire cela, car si elle est gelée, elle ne bougera pas.
Nous espérons que ce didacticiel vous aidera à comprendre comment utiliser les colonnes Freeze et Unfreeze dans MS Access ; si vous avez des questions sur le tutoriel, faites-le nous savoir dans les commentaires.
Qu’arrive-t-il à la position d’un champ lorsque vous le dégelez ?
Si vous libérez le champ ou la colonne, vous devrez remettre la colonne à sa position d’origine ou ne pas enregistrer les modifications lors de la fermeture d’Access, et lors de la réouverture de votre fichier Access, les champs resteront à leur position précédente.
Comment dégeler un champ ?
Microsoft Access permet aux utilisateurs de dégeler la colonne après l’avoir gelée. Nous expliquerons la procédure pour dégeler la colonne dans Access.