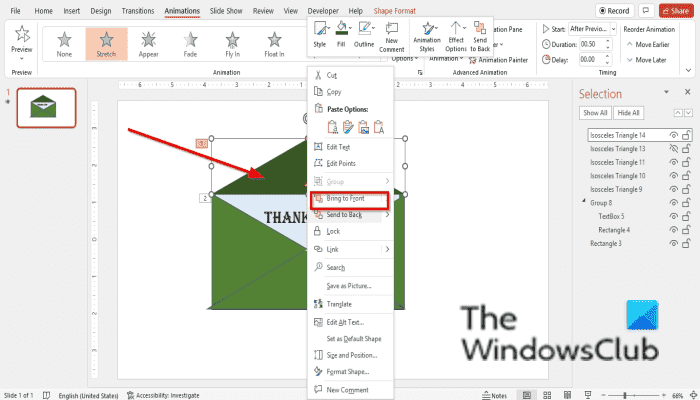Avez-vous déjà pensé à créer une enveloppe animée pour votre présentation PowerPoint? Eh bien, ce tutoriel est tout à ce sujet. PowerPoint permet aux utilisateurs d’animer librement tous les objets que vous incluez dans votre présentation. Les gens utiliseront l’animation dans la présentation pour capter parfois l’attention du public ; certaines personnes créeraient même une histoire en utilisant les outils d’animation proposés dans PowerPoint qui peuvent permettre aux objets de se déplacer.
Comment faire une enveloppe animée dans PowerPoint
Suivez les étapes ci-dessous pour créer un effet d’ouverture d’enveloppe animée dans PowerPoint :
- Préparation de l’enveloppe
- Faire l’animation
- Sortir la carte
Créer un effet d’ouverture d’enveloppe animé dans PowerPoint
1]Préparation de l’enveloppe
Clique le Formes bouton sur le Maison onglet et choisissez un rectangle.
Dessinez ensuite le rectangle sur la diapositive.
Sur le Format de forme onglet, cliquez sur l’onglet Contour de la forme bouton et sélectionnez Pas de contour du menu.
Ensuite aller à Remplissage de forme et choisissez une couleur plus foncée.

Sur le Format de forme choisissez une forme de rectangle dans l’onglet Forme galerie, puis dessinez-la sur la forme précédente.
Clique le Contour de la forme bouton et sélectionnez Pas de contour du menu.
Cliquez ensuite sur le Remplissage de forme et sélectionnez une couleur plus claire qui contraste avec le rectangle précédent.
Allez ensuite au Insérer onglet et sélectionnez Zone de texte dans le Texte groupe.
Dessinez la zone de texte, puis tapez le texte dans la zone de texte.
Vous pouvez changer la police et la taille du texte si vous le désirez.
Faites glisser la zone de texte sur le rectangle triangulaire de couleur claire.
Assurez-vous qu’il est proche du bord supérieur du rectangle.

Sélectionnez à la fois la zone de texte et le rectangle de couleur claire et appuyez sur Ctrl G pour les regrouper.
Allez ensuite au Formes bouton et sélectionnez le triangle isocèle du menu.
Dessinez le triangle isocèle 1.

Cliquez ensuite sur le Organiser bouton sur le Maison onglet, passez le curseur sur Tourneret sélectionnez le Rotation à droite de 90 degrés.

Ajustez le triangle à gauche des rectangles.
Appuyez sur Ctrl D pour copier le triangle.
Assurez-vous que le triangle copié (triangle 2) est sélectionné, puis cliquez sur le Organiser bouton sur le Maison onglet, passez le curseur sur Tourneret sélectionnez Retourner horizontalement.

Placez le triangle (triangle 2) à droite en face de l’autre triangle ; assurez-vous que les deux triangles sont alignés.
Sélectionnez l’un des triangles et appuyez sur Ctrl D à nouveau pour copier le triangle.
Allez ensuite au Organiser bouton, placez le curseur sur Tourner et sélectionnez Tourner à gauche de 90 degrés.

Placez le triangle (triangle 3) à gauche puis développez-le.
Vous pouvez changer la couleur des rectangles si vous le souhaitez.
Presse Ctrl D pour copier le triangle du bas.
Allez ensuite au Organiser bouton, placez le curseur sur Tourner et sélectionnez Retourner verticalement.

Placez le triangle (Triangle 4) au-dessus du triangle du bas couvrant le texte.
Presse Ctrl D pour copier le triangle.
Allez ensuite au Organiser bouton, placez le curseur sur Tourner et sélectionnez Retourner verticalement
 .
.
Placez maintenant le triangle copié (triangle 5) sur le dessus de l’enveloppe.
Sélectionnez le triangle (triangle 5) en haut de l’enveloppe, puis allez à Format de forme et cliquez sur le Shape contour bouton et sélectionnez Pas de contour.
Vous pouvez changer la couleur du triangle supérieur si vous le souhaitez.
2]Faire l’animation

Sélectionnez le triangle sous le triangle du haut (triangle 4), puis cliquez sur le Animation languette.

Clique le Suite bouton sur le Animation galerie et sélectionnez Plus d’effets de sortie sous le Sortir section de la galerie Animation.

UN Modifier l’effet de sortie boîte de dialogue s’ouvrira.
Sous le Modéré option, cliquez sur Effondrementpuis clique D’ACCORD.

Clique le Possibilité d’effet bouton et sélectionnez En haut.
Choisissez maintenant le triangle (triangle 5) en haut et allez au Animation Galerie et sélectionnez Plus d’effet d’entrée.

UN Modifier l’effet d’entrée boîte de dialogue s’ouvrira.
En dessous de Modéréchoisir Extensiblepuis clique D’ACCORD.

Clique le Possibilité d’effet bouton et sélectionnez Du bas.

Toujours sur le triangle (triangle 5) en haut de l’enveloppe, allez au Commencer bouton dans le Horaire groupe et choisis Après la précédente.
Allez ensuite au Diaporama en bas de l’interface PowerPoint pour voir à quoi ressemblera l’animation.
3]Retirer la carte
Allez à Sélectionner sur le Maison onglet et choisissez Sélection Vitre.
UN Sélection Le volet apparaîtra sur la droite.

Sur le Sélection Volet, le triangle sélectionné est le triangle 13 (triangle 4). Cliquez sur l’icône en forme d’œil à côté du triangle 13 pour le rendre non visuel.
Sélectionnez le rectangle groupé avec la zone de texte.

Cliquez ensuite sur le Suite dans la galerie d’animations et sélectionnez Lignes sous le Chemins de mouvement section.

Ensuite aller à Options d’effet et cliquez En haut.

Cliquez avec le bouton droit sur le triangle en haut (triangle 5) de l’enveloppe et sélectionnez Envoyer au fond dans le menu contextuel.
Nous allons maintenant rendre visible le triangle invisible.

Allez à la Sélection Volet et cliquez sur l’œil barré à côté du Triangle 13 (triangle 4) pour le rendre à nouveau visible.
Toujours, sur le triangle 13 (triangle 4), allez au Commencer bouton et sélectionnez Après la précédente.

Cliquez sur le bouton Diaporama pour voir l’animation.
Comment faites-vous des lettres mobiles dans PowerPoint?
Suivez les étapes ci-dessous pour faire bouger les lettres dans PowerPoint.
- Modifiez la mise en page de la diapositive sur Vide.
- Cliquez sur l’onglet Insertion et cliquez sur le bouton Zone de texte dans le groupe Texte.
- Dessinez la zone de texte sur la diapositive et tapez votre texte.
- Cliquez ensuite sur l’onglet Animation et choisissez une animation de trajectoire de mouvement dans la galerie d’animations, telle que Lignes, Arc, Tourner, Boucle, etc.
Comment animer une forme dans PowerPoint ?
Suivez les étapes ci-dessous pour animer une forme dans PowerPoint :
- Cliquez sur Insérer, puis cliquez sur le bouton Formes et sélectionnez un rectangle dans le menu.
- Dessinez le rectangle sur la diapositive comme une boîte.
- Cliquez ensuite sur l’onglet Animation et choisissez une animation.
LIS: Comment créer un arrière-plan animé en mouvement dans PowerPoint
Nous espérons que ce didacticiel vous aidera à comprendre comment créer une enveloppe animée dans PowerPoint.