Tous les produits recommandés par Engadget sont sélectionnés par notre équipe éditoriale, indépendante de notre maison mère. Certaines de nos histoires incluent des liens d’affiliation. Si vous achetez quelque chose via l’un de ces liens, nous pouvons gagner une commission d’affiliation. Tous les prix sont corrects au moment de la publication.
Les Chromebooks sont conçus pour être simples et directs, mais si vous débutez avec Chrome OS, il se peut que vous ne sachiez pas immédiatement comment faire certaines choses. Une source potentielle de confusion est de savoir comment prendre une capture d’écran, car les claviers intégrés à la plupart des Chromebooks contiennent des touches que vous ne verrez pas sur un MacBook ou un ordinateur portable Windows. Si vous êtes bloqué, ne vous inquiétez pas : capturer votre écran est toujours facile sur Chrome OS, et il existe plusieurs façons de le faire. Décomposons-le.
Dans la plupart des cas, le moyen le plus rapide de prendre une capture d’écran sur un Chromebook consiste à appuyer simultanément sur les touches Contrôle (Ctrl) et Afficher Windows. Cela prend une photo de tout votre écran. La touche Afficher Windows, qui est unique aux Chromebooks, ressemble à un rectangle avec deux lignes à côté. Il est souvent situé là où se trouverait la touche F5 sur un PC Windows.
Pendant ce temps, appuyer sur Ctrl + Maj + Afficher les fenêtres ouvre la barre d’outils de capture d’écran. Cela présente un menu avec des options pour capturer tout votre écran, une partie spécifique ou une seule fenêtre ouverte. Vous pouvez également prendre un enregistrement vidéo d’une partie ou de la totalité de votre écran à partir d’ici.
Vous pouvez également accéder à ces outils via le menu Paramètres rapides de votre Chromebook. Pour y accéder, cliquez sur l’horloge dans le coin inférieur droit de la barre des tâches – ou « étagère », en termes de ChromeOS – puis cliquez sur l’icône Capture d’écran qui apparaît dans le menu résultant.
Notez que certains Chromebooks ont une clé de capture d’écran dédiée, marquée par une petite icône d’appareil photo. Si vous avez cela, vous pouvez simplement appuyer sur ce bouton au lieu d’utiliser les raccourcis mentionnés ci-dessus.
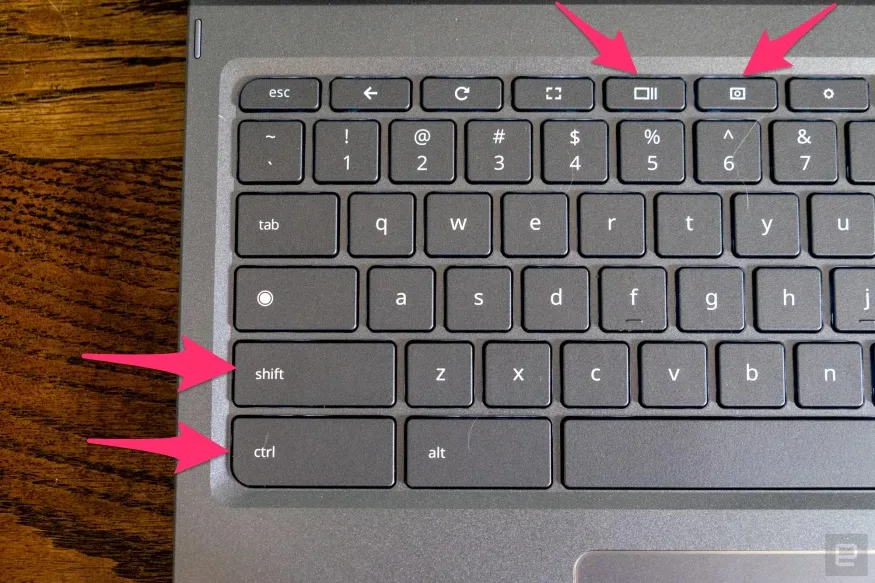
Nathan Ingraham / Engadget
Si vous utilisez un clavier externe sans touche Afficher les fenêtres ou Capture d’écran, vous pouvez appuyer sur Ctrl + F5 pour effectuer une capture en plein écran, ou sur Ctrl + Maj + F5 pour afficher le menu Capture d’écran et/ou prendre une capture d’écran partielle. . Et si vous avez un ChromeOS tablettevous pouvez prendre une capture d’écran en appuyant simultanément sur les boutons d’alimentation et de réduction du volume.
Une fois que vous avez pris une capture d’écran ou un enregistrement, Chrome OS le copie automatiquement dans votre presse-papiers. Vous le verrez alors apparaître dans une petite fenêtre dans le coin inférieur de l’écran, à partir de laquelle vous pouvez modifier ou supprimer la capture. Les captures d’écran récentes apparaîtront dans une zone d’attente de votre barre des tâches/étagère appelée Tote, tandis que toutes vos captures iront dans le dossier Téléchargements de l’application Fichiers par défaut. Pour modifier cet emplacement de sauvegarde, appuyez sur Maj + Ctrl + Afficher Windows, sélectionnez l’icône d’engrenage Paramètres, puis choisissez Sélectionner un dossier.
