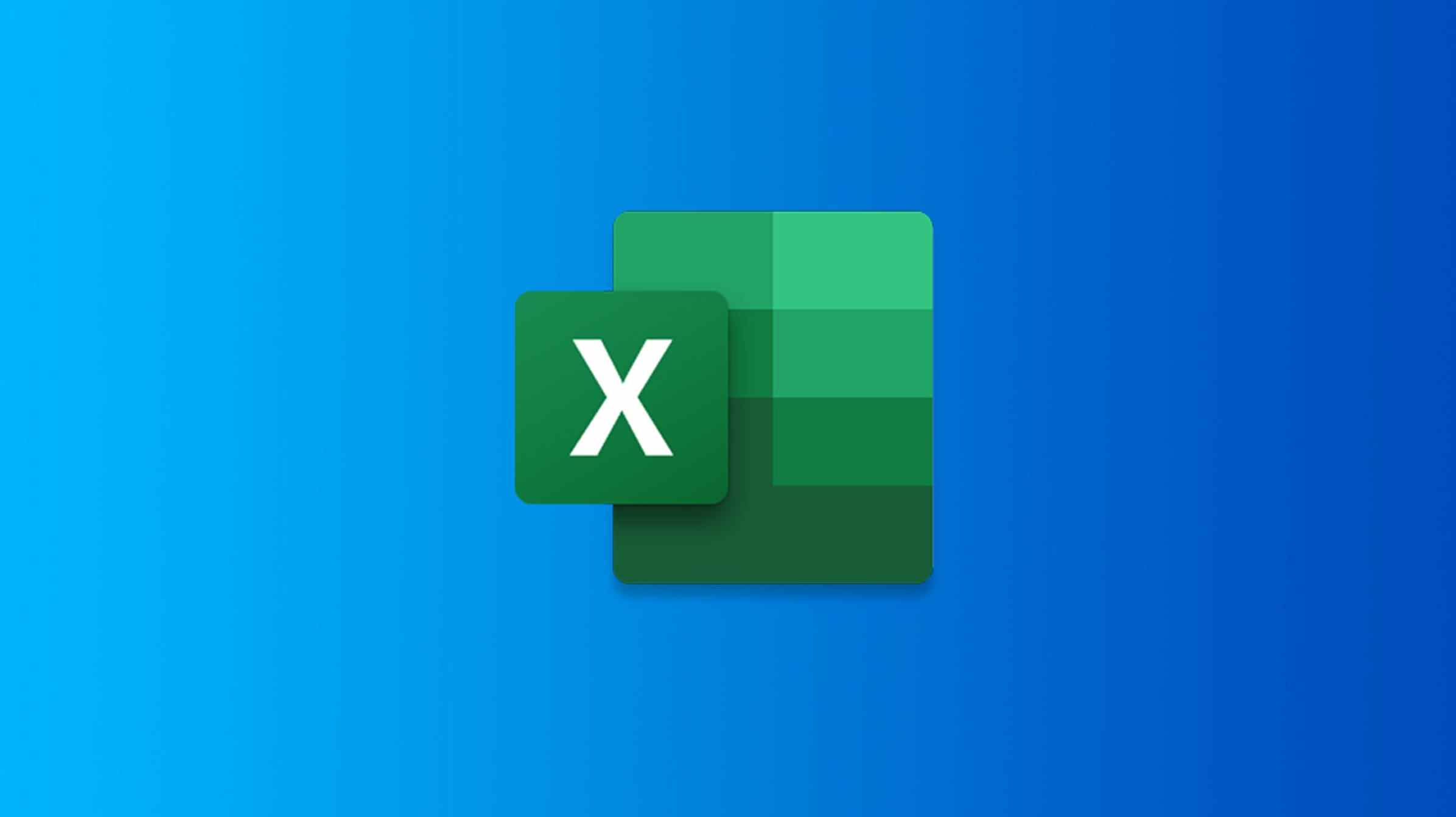Créer un arbre généalogique est une activité amusante et intéressante à faire seul ou en famille. Il peut même s’agir de devoirs pour votre enfant. Heureusement, si vous avez Excel, vous pouvez facilement créer un arbre généalogique.
Nous vous expliquerons comment créer un arbre généalogique avec les modèles de Microsoft et vous montrerons quelques modèles tiers pour des arbres généalogiques plus grands ou plus détaillés.
Lorsque vous souhaitez embrasser votre côté créatif, vous apprendrez également à créer un arbre généalogique à partir de rien à l’aide des outils intégrés d’Excel.
Utiliser un modèle d’arbre généalogique Microsoft Excel
Microsoft propose actuellement deux modèles d’arbres généalogiques différents pour Excel. Un modèle est un arbre généalogique de base sur trois générations tandis que l’autre vous permet d’inclure des photos des membres de votre famille.
Générateur d’arbre généalogique
Ce premier modèle comprend des tableaux dans lesquels vous pouvez entrer chaque génération et des places pour les conjoints. Une fois que vous avez inscrit tout le monde sur la feuille des membres de la famille, cliquez sur « Créer un arbre généalogique » et passez à l’onglet Arbre généalogique pour voir le produit fini.

Le modèle est super facile à utiliser et présente de jolies couleurs claires.

Arbre généalogique photo
Ce modèle d’arbre généalogique sur trois générations vous permet d’ajouter vos propres photos. Entrez les noms et les années de naissance de chaque membre de la famille et utilisez les boutons Supprimer les ancêtres et Ajouter des ancêtres pour le nombre de personnes dans votre famille.
Pour ajouter une photo, cliquez avec le bouton droit sur l’espace réservé, sélectionnez « Modifier l’image » et trouvez celle que vous voulez.

Découvrez les modèles d’arbres généalogiques tiers
Peut-être avez-vous besoin d’un arbre généalogique plus grand qui vous permette de remonter plus loin que trois générations. Ou peut-être aimeriez-vous un modèle qui offre de la place pour plus de détails.
Voici quelques options que vous pouvez consulter à partir de Vertext42 et des modèles PowerPoint gratuits.
Modèle d’arbre généalogique de 6 générations
Ce premier modèle de Vertex42 vous permet d’inclure plusieurs générations et photos des membres de votre famille.
Choisissez la feuille que vous souhaitez utiliser pour six ou sept générations, puis ajoutez chaque membre de votre famille.

Vous pouvez inclure les détails de votre choix sous le nom de chaque membre de la famille, comme son année de naissance et son lieu de résidence. Pour insérer une photo, cliquez avec le bouton droit sur l’espace réservé de l’image, sélectionnez « Modifier l’image » et localisez celle que vous souhaitez utiliser.
Modèle d’arbre généalogique avec photos
Ce modèle de Vertex42 présente une apparence plus basique mais les photos sont plus grandes pour un magnifique aperçu de votre famille.
Commencez par ajouter vos photos et vos détails en bas, puis progressez à travers les trois générations de succursales.

Encore une fois, cliquez simplement avec le bouton droit sur les espaces réservés de l’image et choisissez « Modifier l’image » pour inclure vos photos.
Modèle d’arbre généalogique pour Excel
Pour un arbre généalogique qui va au-delà des branches, consultez ce modèle d’arbre généalogique pour Excel à partir de modèles PowerPoint gratuits. Vous verrez une feuille pour chaque ensemble d’ancêtres, y compris les parents, les grands-parents paternels, les grands-parents maternels, etc.
Vous pouvez inclure des photos, des dates de naissance et de décès, des lieux, des enfants avec leurs informations et des notes.

Cliquez sur le bouton Retour à l’arbre en haut de cette feuille ou passez à l’onglet Arbre généalogique pour voir l’arbre fini. L’arbre généalogique comporte également des boutons pour les détails qui ouvrent la feuille correspondante pour chaque personne.

Si vous voulez un arbre généalogique qui vous donne plus de place pour des détails supplémentaires sur les membres de votre famille, ce modèle est fait pour vous.
Créer un arbre généalogique à partir de zéro dans Excel
Si vous souhaitez créer votre propre arbre généalogique que vous pouvez personnaliser pour s’adapter à un nombre spécifique de générations, vous pouvez en créer un à partir de zéro.
Excel propose des fonctionnalités et des outils qui rendent le processus agréable et créatif.
EN RELATION: 7 fonctionnalités pratiques de Microsoft Excel que vous avez peut-être manquées
Ouvrez un classeur vierge dans Excel et accédez à l’onglet Insertion. Sélectionnez la flèche déroulante Illustrations et choisissez « SmartArt ».

Lorsque la fenêtre graphique SmartArt s’ouvre, sélectionnez « Hiérarchie » à gauche. Vous verrez alors une collection d’organigrammes que vous pouvez utiliser pour votre arbre généalogique.
Vous verrez des graphiques horizontaux, ceux avec des rectangles ou des cercles, et celui qui utilise des images. Pour montrer un exemple, nous utiliserons l’organigramme de l’image.

Sélectionnez celui que vous voulez, cliquez sur « OK » et le graphique SmartArt apparaît dans votre feuille. À partir de là, vous pouvez utiliser l’onglet SmartArt Design pour embellir l’arbre, ajouter plus de formes pour les membres de votre famille et modifier les couleurs.

Choisissez une zone de texte pour commencer, comme celle en haut pour votre photo et vos détails. Cliquez à l’intérieur de la zone de texte et entrez les informations.
Vous pouvez également cliquer sur la flèche sur le côté gauche du graphique pour ouvrir la zone de saisie de texte et y saisir les détails.

Pour ajouter une forme pour un autre membre de la famille, sélectionnez une zone de texte actuelle et ouvrez le menu déroulant Ajouter une forme dans le ruban.
Vous pouvez ensuite ajouter la forme après, avant, au-dessus ou en dessous. Vous pouvez également utiliser l’option Ajouter un assistant pour plusieurs mariages.

Si vous choisissez l’organigramme de l’image, vous pouvez ensuite sélectionner l’espace réservé de l’image dans la zone de texte ou dans la zone de saisie de texte à gauche et rechercher votre photo.

Vous pouvez également rendre l’arbre généalogique plus attrayant en supprimant le quadrillage ou en ajoutant un arrière-plan d’image. Il existe de nombreuses options pour personnaliser votre arbre généalogique dans Excel, alors amusez-vous !
EN RELATION: Comment supprimer le quadrillage dans Microsoft Excel
Créer un arbre généalogique dans Excel est très facile avec des modèles et peut être un projet créatif formidable pour vous et votre famille si vous en créez un à partir de rien.
Souhaitez-vous imprimer et encadrer ou partager une copie de votre arbre généalogique avec d’autres ? Apprenez à imprimer une feuille Excel avec un arrière-plan ou à définir une certaine zone d’impression pour l’arbre généalogique sur votre feuille.