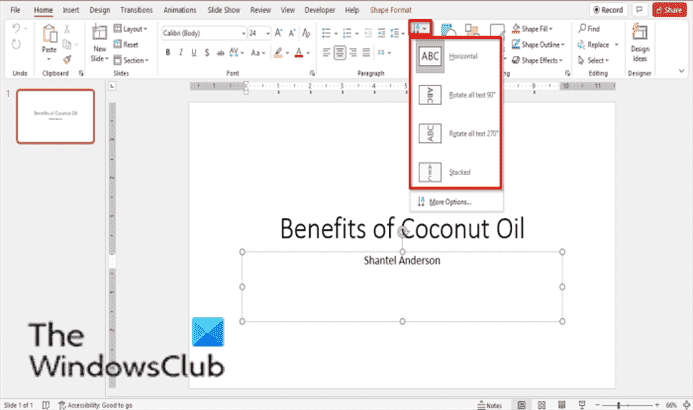Dans Microsoft Powerpoint, vous pouvez ajouter du texte dans vos formes et zones de texte ; le texte peut être positionné dans votre zone de texte ou façonner horizontalement ou verticalement et peut apparaître sur une ligne ou s’étendre sur plusieurs lignes ; Microsoft PowerPoint offre une fonctionnalité qui vous permet de faire tout ce qu’on appelle Instructions textuelles.
Qu’est-ce que la direction du texte dans PowerPoint ?
La fonctionnalité Direction du texte dans PowerPoint modifie l’orientation du texte dans différentes positions telles que Horizontal, Empilé, Faire pivoter tout le texte de 90 degrés et Faire pivoter tout le texte de 270 degrés.
Comment faire pivoter ou changer la direction du texte dans PowerPoint
Vous pouvez modifier la direction du texte PowerPoint et le faire aller de droite à gauche. Vous pouvez modifier l’orientation du texte dans différentes positions telles que Horizontal, Empilé, Faire pivoter tout le texte de 90 degrés et Faire pivoter tout le texte de 270 degrés. Suivez les étapes ci-dessous pour utiliser les instructions textuelles dans PowerPoint :
- Lancer PowerPoint
- Entrez du texte dans la zone de texte.
- Dans l’onglet Accueil, cliquez sur le bouton Directions du texte.
- Choisissez une option dans la liste.
- Selon l’option que vous choisissez, le texte ira dans cette direction dans votre zone de texte.
- Vous pouvez également accéder au bouton Direction du texte en cliquant avec le bouton droit sur la zone de texte et en sélectionnant Formater la forme.
- Le volet Formater la forme apparaîtra sur la droite.
- Cliquez sur l’onglet Options de texte.
- Sous la section Zone de texte, cliquez sur la zone de liste Direction du texte et choisissez une option dans la liste.
Lancer Power Point.
Entrez du texte dans la zone de texte.

Sur le Maison onglet, cliquez sur l’onglet Instructions textuelles bouton.
Choisissez une option dans la liste.
Selon l’option que vous choisissez, le texte ira dans cette direction dans votre zone de texte.
Si vous cliquez Plus d’options dans la liste, il ouvrira le Formater la forme volet sur le Options de texte affichant la section de zone de texte où les utilisateurs peuvent personnaliser le texte dans leurs zones de texte et également inclure des instructions de texte.

Vous pouvez également accéder à la fonction Direction du texte en cliquant avec le bouton droit sur la zone de texte et en sélectionnant Formater la forme.
le Formater la forme volet apparaîtra sur la droite.
Clique le Options de texte languette.
Sous le Zone de texte section, cliquez sur le Sens du texte zone de liste et choisissez une option dans la liste.
Lire: Comment personnaliser et formater l’arrière-plan dans PowerPoint
Nous espérons que ce didacticiel vous aidera à comprendre comment utiliser les instructions de texte dans PowerPoint ; si vous avez des questions sur le tutoriel, faites-le nous savoir dans les commentaires.