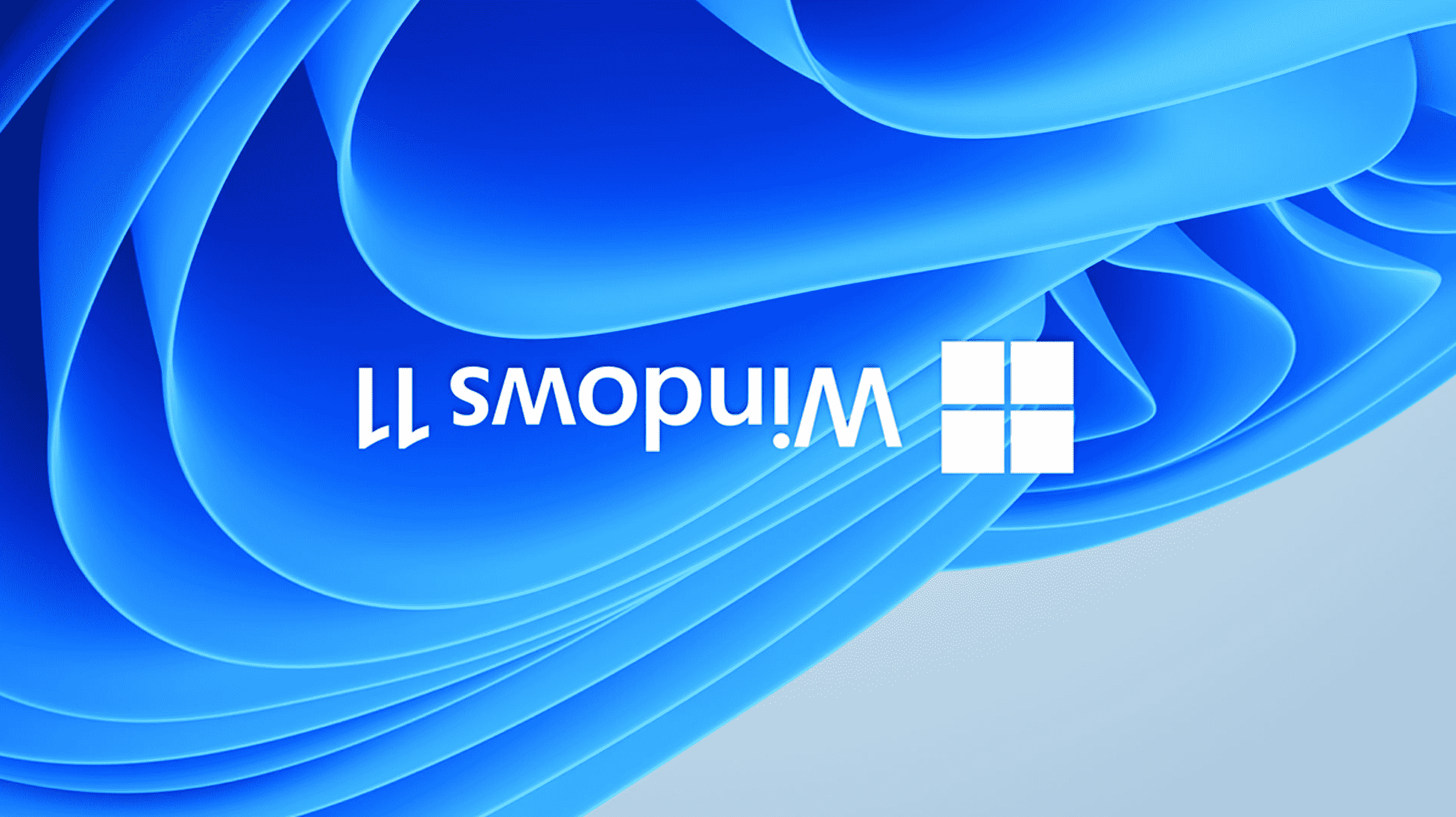Windows 11 prend en charge la rotation de votre écran à peu près comme vous le souhaitez. Si vous avez un moniteur supplémentaire que vous souhaitez utiliser en mode portrait, cela peut être particulièrement utile. Voici les moyens les plus simples de modifier l’orientation de votre écran dans Windows 11.
Comment faire pivoter votre écran sur Windows 11
Windows 11 – comme Windows 10 avant lui – a une option intégrée pour contrôler la rotation de votre écran. Faites un clic droit sur un espace vide sur votre bureau et cliquez sur « Paramètres d’affichage ». Vous pouvez également lancer l’application Paramètres et accéder à Paramètres > Affichage.

La fenêtre d’affichage a une bonne quantité de paramètres disponibles – faites défiler vers le bas jusqu’à ce que vous voyiez « Orientation ». Cliquez sur la liste déroulante à côté, puis sélectionnez la rotation souhaitée.

Contrairement aux commandes que vous trouvez généralement dans les logiciels de contrôle de carte graphique, il n’y a pas de dialogue de confirmation ou de minuterie de retour automatique si vous changez un moniteur paysage en mode portrait ou paysage inversé. Il vous suffit de le réinitialiser manuellement, ce qui est plus difficile que prévu.
Comment faire pivoter votre écran avec le panneau de configuration de votre GPU
Les applications de pilote graphique fournies par NVIDIA et Intel vous permettent toutes deux de faire pivoter votre écran, tout comme l’application Paramètres. Le panneau de configuration Catalyst d’AMD n’a plus cette option – vous devrez utiliser les options intégrées à Windows 11 si vous avez un GPU AMD. Ce n’est pas un problème, cependant, car il n’y a rien de spécial dans les commandes du logiciel de votre GPU.
Rotation avec le panneau de configuration NVIDIA
Lancez le panneau de configuration NVIDIA en cliquant avec le bouton droit sur un espace vide de votre bureau, puis en cliquant sur « Panneau de configuration NVIDIA ». Vous pouvez également le lancer à partir de la barre des tâches – cliquez simplement sur le petit logo NVIDIA vert.
Cliquez sur « Faire pivoter l’affichage » sur le côté gauche, puis sélectionnez l’orientation souhaitée.

Après avoir sélectionné une nouvelle orientation, vous devez accepter la modification dans une boîte de dialogue de confirmation. Si vous ne le faites pas, votre orientation reviendra automatiquement au réglage précédent.
Rotation avec le centre de commande Intel
Le centre de commande Intel a remplacé l’ancien panneau de configuration graphique Intel. Vous pouvez le lancer de plusieurs manières – la plus simple consiste simplement à cliquer sur l’icône bleue située dans votre barre des tâches. Vous pouvez également le lancer à partir du menu Démarrer, comme n’importe quelle autre application que vous avez installée.
Cliquez sur l’onglet Affichage (la petite icône en forme de moniteur), puis cliquez sur la liste déroulante à côté de « Rotation » et sélectionnez la nouvelle rotation souhaitée.

En prime, le centre de commande Intel vous permet de définir des raccourcis clavier pour faire pivoter automatiquement votre bureau. Cliquez sur l’onglet Système (qui ressemble à quatre petits carrés disposés dans une grille 2 × 2), puis assurez-vous que la bascule « Activer les raccourcis système » est définie sur « Activé ».
Il y a une section entière, « Screen Rotation », dédiée spécifiquement aux raccourcis clavier qui vous permettent de faire pivoter votre écran sans ouvrir de menu. Si vous décidez de modifier les raccourcis clavier à partir de leur réglage par défaut, assurez-vous de choisir quelque chose sur lequel vous n’appuyerez pas accidentellement – inverser occasionnellement votre écran sans le vouloir est une expérience ennuyeuse.

Faire pivoter un écran en mode portrait ou paysage est une farce inoffensive séculaire, mais pourquoi voudriez-vous faire pivoter votre écran en dehors de cette situation ? La réponse est la productivité. La vision humaine est essentiellement un écran large – et nos choix de conception d’écran reflètent largement cela – mais bon nombre de nos besoins de productivité ne sont pas vraiment adaptés aux formats d’écran large.
Envisagez d’écrire du code ou des articles pour Internet ou de lire des chats en ligne, par exemple. Ces cas d’utilisation sont beaucoup plus hauts que larges, et dans la plupart des situations, vous vous retrouverez avec une tonne d’espace vide et perdu sur les côtés. L’utilisation d’un écran en mode portrait (avec votre affichage physique également orienté verticalement) résout le problème de l’espace horizontal gaspillé et présente l’avantage d’exposer encore plus d’espace vertical. Cela signifie que vous pouvez afficher plus d’informations pertinentes sur ce que vous faites sans avoir besoin de faire défiler de haut en bas ou de passer d’une page à l’autre !
Tous les supports de moniteur ne prennent pas en charge la rotation en position portrait, mais beaucoup le font. Si vous pensez que vous voudrez peut-être essayer un écran orienté verticalement, assurez-vous que votre moniteur le prend en charge ou choisissez un support de rechange doté de cette fonctionnalité. C’est un excellent moyen de faire bon usage d’un moniteur supplémentaire.