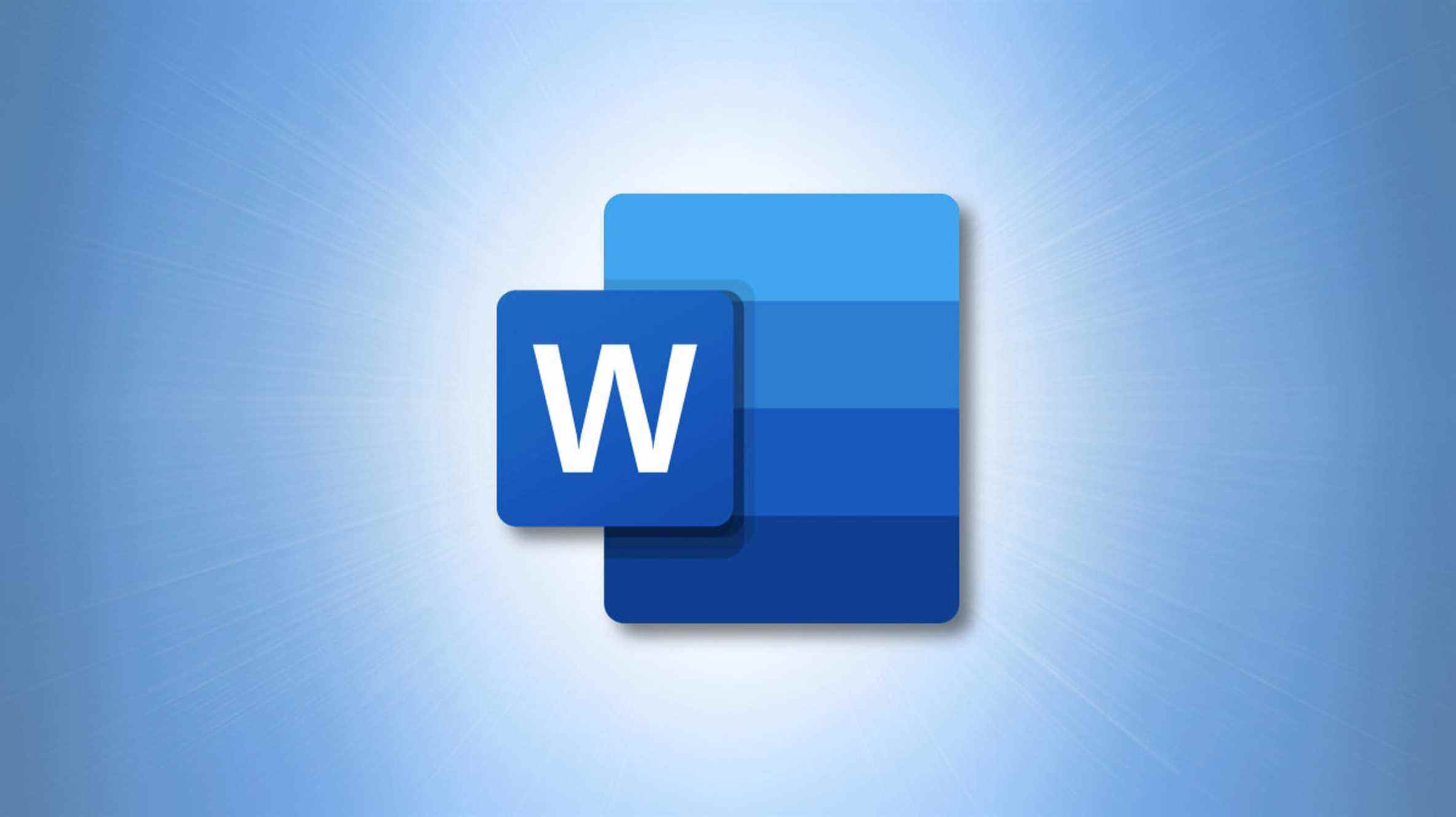Pour aider vos lecteurs à accéder rapidement aux informations pertinentes dans votre document, vous pouvez utiliser la fonction de renvoi dans Microsoft Word. Cela permet à votre public de cliquer simplement et de naviguer vers des informations connexes dans le même document.
Contrairement à la fonctionnalité Insérer un lien dans Word qui vous permet de créer un lien vers d’autres endroits de votre document, la fonctionnalité de référence croisée fonctionne avec des tableaux, des figures, des notes de bas de page, des notes de fin et des éléments numérotés plutôt qu’avec des en-têtes et des signets.
Définir une référence croisée à un tableau ou à un autre objet dans Word
Vous pouvez avoir un document dans lequel vous souhaitez référencer une section avec un en-tête, une figure sur une autre page ou une note de bas de page contenant des détails supplémentaires. Assurez-vous que les éléments que vous souhaitez référencer sont déjà en place afin qu’ils s’affichent dans la fenêtre de configuration des références croisées.
EN RELATION: Comment insérer un saut de section dans Microsoft Word
Pour créer la référence croisée, déplacez votre curseur à l’endroit de votre document où vous souhaitez l’insérer. Ne sélectionnez pas de texte existant pour servir de lien, car vous sélectionnerez les informations que vous souhaitez utiliser au cours du processus suivant.
Accédez à l’onglet Insertion, cliquez sur la flèche de la liste déroulante Liens et choisissez « Référence croisée ».

Lorsque la fenêtre de référence croisée apparaît, choisissez le type de référence dans la liste déroulante. Vous verrez que vous pouvez choisir un élément numéroté, un titre, un signet, une note de bas de page, une note de fin, une équation, une figure ou un tableau. Pour cet exemple, nous utiliserons une table.

Après avoir sélectionné le Type de référence, vous verrez ces éléments dans votre document s’afficher dans la zone Pour qui en bas de la fenêtre. Si rien n’apparaît dans la zone, vous n’avez pas ce type de référence dans votre document.

Ensuite, choisissez l’apparence du lien à l’aide de la liste déroulante Insérer une référence à. Les options disponibles ici dépendent du type de référence que vous sélectionnez. Par exemple, vous pouvez sélectionner la légende complète d’un tableau, l’étiquette et le numéro d’une équation ou le texte du titre d’un titre.
Cochez la case Insérer comme lien hypertexte si elle n’est pas déjà cochée. Ensuite, cliquez sur « Insérer » pour ajouter la référence croisée.

Vous devriez voir l’élément Insérer une référence à que vous choisissez apparaître dans le texte à l’emplacement de votre curseur. Dans l’exemple ci-dessous, cela s’affiche comme Table A puisque nous avons sélectionné une Table comme Type de référence et
« Légende entière » comme élément Insérer une référence à.

Lorsque vous cliquez (ou maintenez la touche Ctrl enfoncée et cliquez) sur le texte lié, vous devez accéder directement à l’élément référencé.

Créer une référence croisée à un numéro de page
Examinons un autre exemple utilisant une configuration de référence croisée différente. Nous avons créé une liste numérotée d’instructions et souhaitons faire référence à l’une des étapes en utilisant un numéro de page dans notre texte.
EN RELATION: Comment créer une liste numérotée dans Word à l’aide du clavier
Placez le curseur à l’endroit où vous voulez la référence, cliquez sur la liste déroulante Liens dans l’onglet Insertion et sélectionnez « Référence croisée » comme précédemment.

Pour le type de référence, choisissez « Liste numérotée » et vous verrez chaque élément de la liste dans la case Pour qui. Sélectionnez l’élément de liste que vous souhaitez utiliser. Pour Insérer une référence à, choisissez « Numéro de page ». Cliquez sur « Insérer ».

Vous verrez que le numéro « 2 » a été placé dans notre texte là où se trouvait le curseur parce que notre liste numérotée se trouve à la page deux.
Lorsque vous cliquez (ou maintenez la touche Ctrl enfoncée et cliquez) sur le numéro lié 2, vous accédez directement à l’étape sélectionnée à la page deux.

Si vous créez un document rempli d’équations, de figures, de tableaux ou d’autres éléments que vous souhaitez faciliter la recherche de votre public, pensez à la fonction de référence croisée de Microsoft Word. Et si vous souhaitez créer des liens vers d’autres documents à partir de votre document actuel, apprenez-en plus sur la fonctionnalité Insérer un lien dans Word.