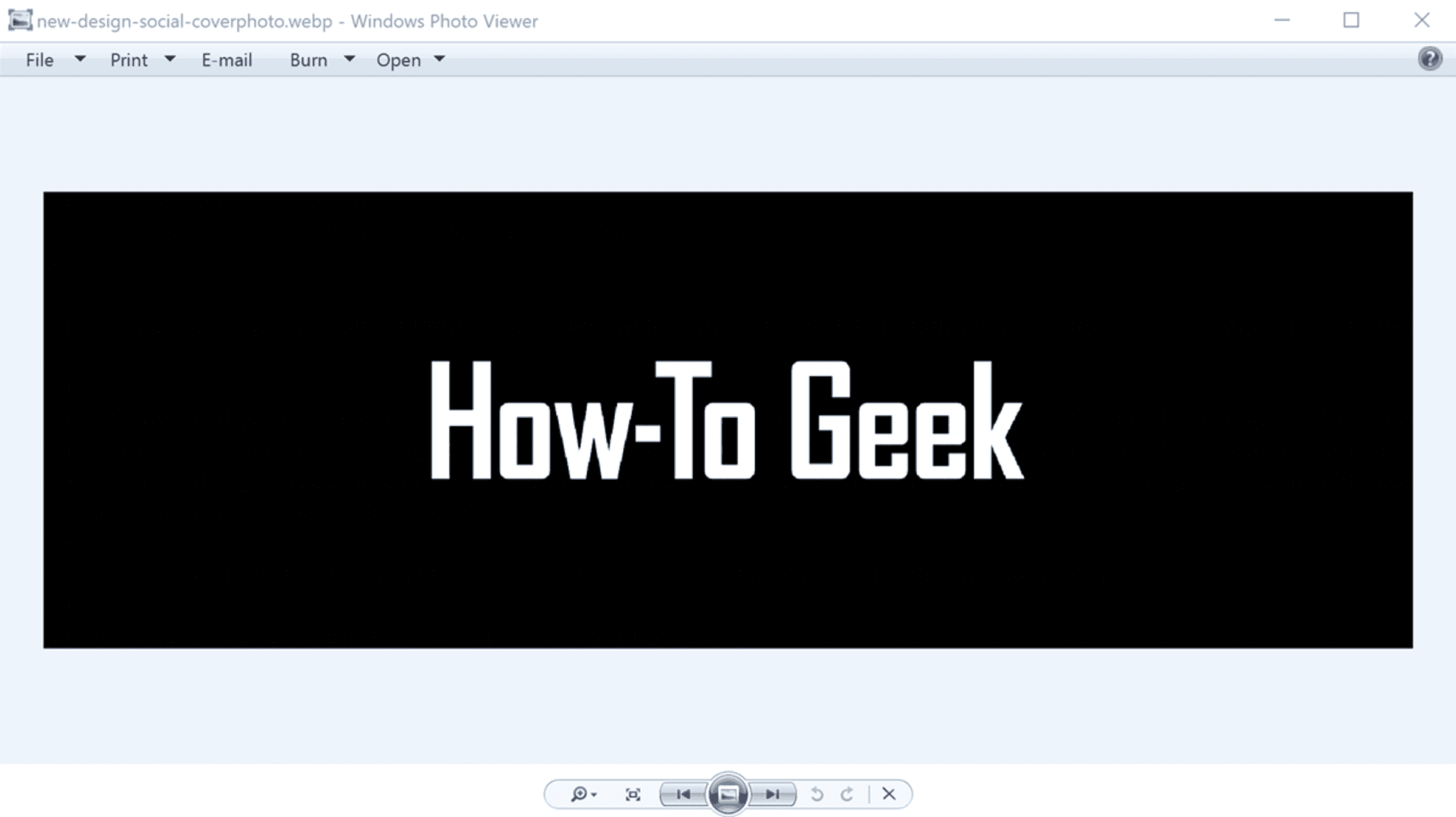Windows 10 utilise la nouvelle application Photos comme visionneuse d’images par défaut, mais de nombreuses personnes préfèrent toujours l’ancienne visionneuse de photos Windows. Vous pouvez cependant récupérer la visionneuse de photos dans Windows 10. C’est juste caché.
EN RELATION: Comment faire une installation propre de Windows 10 en toute simplicité
Si vous mettez à niveau un PC exécutant Windows 7 ou 8.1 vers Windows 10, la visionneuse de photos Windows sera disponible et vous pourrez la définir comme visionneuse de photos par défaut si vous le souhaitez. Cependant, si vous effectuez une nouvelle installation de Windows 10 – ou achetez un PC avec Windows 10 déjà installé – vous ne pouvez pas du tout accéder à Photo Viewer. La chose intéressante est que Photo Viewer est toujours là. Il est simplement masqué et vous devrez apporter quelques modifications au registre pour qu’il s’affiche. Après cela, vous pouvez le définir comme visionneuse de photos par défaut.
Mise à jour: La visionneuse de photos Windows n’a pas été coupée de Windows 11 et vous pouvez faire de la visionneuse de photos Windows votre visionneuse de photos par défaut sur Windows 11.
Le problème
Pour une raison quelconque, Microsoft a choisi de ne pas inclure les clés de registre permettant d’accéder à la visionneuse de photos Windows sur Windows 10. Ces clés sont conservées si vous effectuez une mise à niveau à partir d’une version précédente de Windows, mais elles ne sont pas créées lors de l’installation de Windows. 10. Microsoft veut vraiment que vous ouvriez tous ces fichiers image dans sa nouvelle application Photos à la place.
EN RELATION: Comment définir vos applications par défaut dans Windows 10
Si vous accédez au volet des applications par défaut dans les paramètres, vous ne verrez même pas la visionneuse de photos comme option. L’ancienne application du Panneau de configuration « Programmes par défaut » n’est pas non plus d’une grande aide. Ouvrez-le et vous ne pouvez faire de Photo Viewer l’association par défaut que pour les fichiers .tif et .tiff, pas pour les autres types d’images.
EN RELATION: Que sont les fichiers DLL et pourquoi en manque-t-il un sur mon PC ?
Vous ne pouvez pas non plus simplement pointer des fichiers image vers un fichier .exe spécifique pour les associer à Photo Viewer. Photo Viewer fait en fait partie d’un fichier DLL nommé « PhotoViewer.dll » et n’a pas de fichier exécutable séparé qui lui est associé.

Alors, comment récupérer la visionneuse de photos ? En lançant notre vieil ami Éditeur du Registre, bien sûr. Et après cela, vous pouvez le définir comme application photo par défaut.
Première étape : activer la visionneuse de photos dans le registre
Nous devrons ajouter les mêmes entrées de registre qui étaient présentes sur Windows 7 et 8.1 et qui sont toujours présentes sur les systèmes mis à niveau à partir de ces anciennes versions de Windows. Pour faciliter les choses, nous avons mis au point un hack de registre que vous pouvez utiliser pour effectuer ces modifications rapidement, car elles sont un peu lourdes à effectuer manuellement. Téléchargez et décompressez le fichier suivant :
Activer-Windows-Photo-Viewer-sur-Windows-10
À l’intérieur, vous trouverez deux hacks. Exécutez le hack « Activer la visionneuse de photos Windows sur Windows 10 » pour créer les clés et les valeurs dans le registre et activer la visionneuse de photos. Et si jamais vous voulez le désactiver, lancez simplement le hack « Désactiver la visionneuse de photos Windows sur Windows 10 (par défaut) ». Bien sûr, il n’est pas vraiment nécessaire de le désactiver dans le registre. Vous pouvez toujours le laisser disponible et simplement associer vos fichiers image à une autre application.

Noter: Un grand merci à nexus sur TenForums pour avoir localisé les paramètres de registre requis.
Et rappelez-vous – cette étape n’est nécessaire que si vous utilisez un nouveau système Windows 10. Si vous avez effectué une mise à niveau à partir de Windows 7 ou 8.1, vous devriez pouvoir continuer et définir Windows Photo Viewer comme application de visualisation d’images par défaut de toutes les manières habituelles.
Deuxième étape : définir la visionneuse de photos Windows comme visionneuse d’images par défaut
Pour associer un fichier image à Photo Viewer, cliquez avec le bouton droit sur n’importe quel type de fichier image — par exemple, un fichier .png, .jpg, .gif ou .bmp — et sélectionnez Ouvrir avec > Choisir une autre application.

Dans le « Comment voulez-vous ouvrir ce fichier? » fenêtre, sélectionnez Visionneuse de photos Windows. Si vous ne le voyez pas au début, faites défiler vers le bas de ce qui est répertorié et cliquez sur l’option « Plus d’applications » – il apparaîtra. Sélectionnez l’option « Toujours utiliser cette application pour ouvrir les fichiers .___ », puis cliquez sur « OK ».

Mise à jour: Si l’option « Choisir une autre application » ne fonctionne pas pour une raison quelconque, voici une autre façon de procéder : tout d’abord, cliquez avec le bouton droit sur le type de fichier image que vous souhaitez modifier (par exemple, un fichier PNG, JPEG, GIF ou fichier BMP) et sélectionnez « Propriétés » pour ouvrir la fenêtre Propriétés. Dans le volet Général, cliquez sur le bouton « Modifier » à droite de « Ouvre avec » et sélectionnez Visionneuse de photos Windows.
La visionneuse de photos Windows sera désormais la visionneuse d’images par défaut pour ce type de fichier image. Vous devrez répéter ce processus pour chaque type de fichier image avec lequel vous souhaitez l’utiliser. En d’autres termes, chaque fois que vous ouvrez une image qui s’ouvre dans l’application Photos, fermez simplement l’application Photos et utilisez le menu « Ouvrir avec » pour associer ce type de fichier à la visionneuse de photos Windows. Vous n’aurez à le faire que la première fois que vous ouvrirez chaque nouveau type de fichier image.
Évidemment, nous ne pouvons pas garantir que Microsoft conservera l’accès à Photo Viewer pour toujours. Mais pour l’instant, au moins, il est toujours là – même si vous devez travailler un peu pour le trouver.