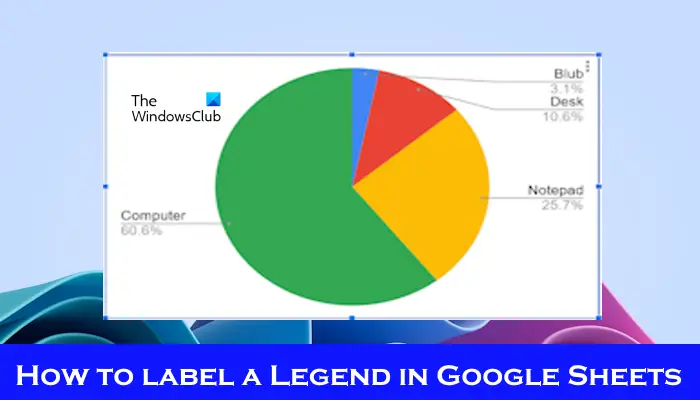Dans cet article, nous allons vous montrer comment étiqueter une légende dans Google Sheets. Les étiquettes se concentrent sur des éléments individuels, fournissant des noms ou des identifiants. Les légendes expliquent des systèmes ou des groupes de choses, fournissant des informations contextuelles.
Comment étiqueter une légende dans Google Sheets
Parfois, lorsque vous travaillez avec des graphiques et que vous souhaitez rendre vos graphiques plus faciles à comprendre. Vous pouvez le faire en ajoutant des légendes d’étiquettes appropriées. Nous allons vous montrer comment étiqueter une légende dans Google Sheetsen utilisant les méthodes suivantes décrites ci-dessous :
- Créer un graphique
- Modifier le texte de l’étiquette de légende
Commençons.
1]Créer un graphique
Pour étiqueter une légende, nous devons d’abord créer un graphique :
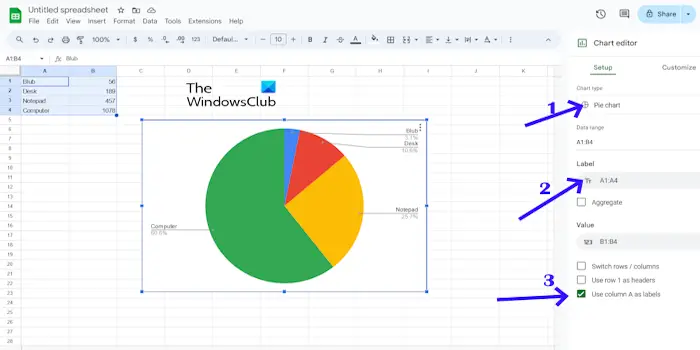
- Tout d’abord, saisissez les données de votre graphique dans une colonne ou une ligne de Google Sheets.
- Mettez en surbrillance les données en maintenant le bouton gauche de la souris enfoncé et en faisant glisser le curseur sur les données saisies pour les sélectionner.
- Clique sur le Insérer onglet et sélectionnez Graphique pour ajouter le graphique à la feuille. Google Sheets sélectionne le type de graphique par défaut. Vous pouvez le modifier en cliquant sur le menu déroulant Type de graphique pour sélectionner l’un des types de graphique circulaire auquel vous souhaitez ajouter une légende d’étiquette.
- Cliquez dans le Ajouter une étiquette et sélectionnez la plage de cellules qui inclut les données de votre graphique. Ensuite, le graphique affichera les étiquettes de valeur des données, comme indiqué dans l’image ci-dessus.
- Si vous souhaitez supprimer la légende de l’étiquette en désélectionnant l’option Utiliser la colonne A comme étiquettes case à cocher.
Vous pouvez également ajuster ou modifier l’emplacement de la légende dans votre graphique. Pour ce faire, suivez les étapes ci-dessous :
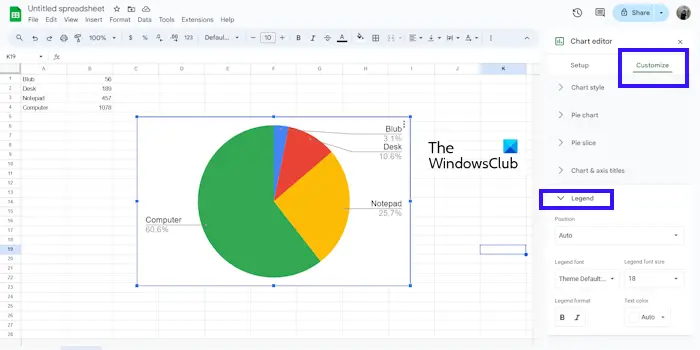
- Cliquer sur Personnaliser à côté de la Installation languette.
- Cliquer sur Légende.
- Sélectionnez le poste selon votre choix.
- Vous pouvez modifier la couleur du texte, la taille de la légende, la police de la légende et le format de la légende.
2]Modifier le texte de l’étiquette de légende
Si vous souhaitez rendre votre graphique plus représentable, vous pouvez modifier le texte de chaque étiquette de légende. Suivez les étapes suivantes pour modifier le texte de l’étiquette de légende :
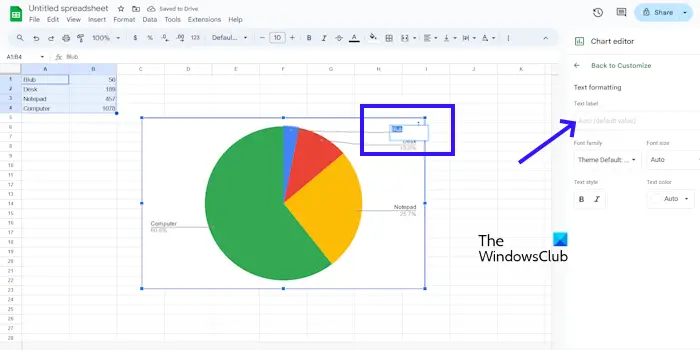
- Double-cliquez sur l’étiquette que vous souhaitez modifier dans le graphique.
- Cela ouvrira le ‘Formatage du texte‘ options pour l’étiquette dans l’éditeur de graphiques.
- Maintenant, saisissez le nouveau texte que vous souhaitez utiliser. Vous pouvez également modifier le formatage de cette étiquette spécifique en choisissant la famille de police, la taille, le style et la couleur de votre choix.
C’est tout et j’espère que cela vous aidera.
Comment renommer une légende dans Google Sheets ?
Si vous souhaitez renommer toute la légende dans Google Sheets, double-cliquez sur le graphique pour ouvrir l’éditeur de graphique. Maintenant, cliquez sur l’onglet Personnaliser dans le panneau de droite. Ouvrez les options « Formatage du texte » pour l’étiquette dans l’éditeur de graphique. Après cela, saisissez le nouveau texte que vous souhaitez utiliser. Si vous souhaitez modifier des séries de données individuelles dans la légende, double-cliquez sur le graphique pour ouvrir l’éditeur de graphique, puis double-cliquez sur l’entrée de légende de la série de données spécifique que vous souhaitez renommer. Une petite zone de texte apparaîtra. Maintenant, saisissez le nouveau texte que vous souhaitez utiliser.
Comment ajouter un titre à ma légende ?
Pour ajouter un titre à votre légende, cliquez sur l’onglet Insérer. Sélectionnez Graphique et cliquez sur Personnaliser. Maintenant, sélectionnez le Titre du graphique et de l’axe. Vous pouvez ajouter votre titre dans le Texte du titre.
Lire ensuite: Créez des graphiques et des tableaux animés en ligne gratuitement.