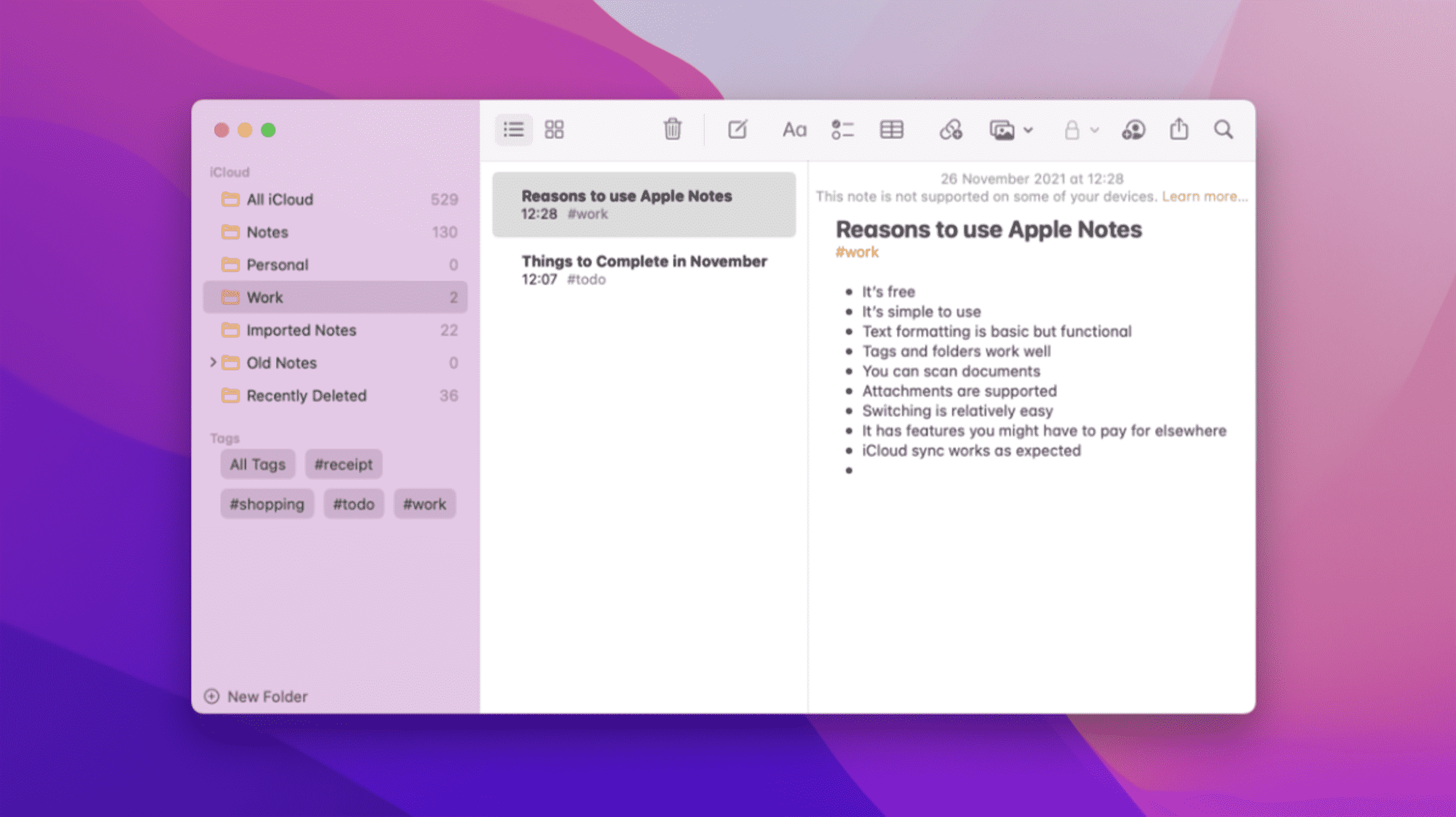Apple Notes est une solution de prise de notes riche en fonctionnalités et si vous utilisez un Mac, un iPhone ou un iPad, vous pouvez l’utiliser gratuitement. La commutation est relativement simple, mais il y a quelques points à garder à l’esprit, surtout si vous utilisez des appareils non Apple comme des PC Windows ou un smartphone Android.
Pourquoi utiliser les notes Apple ?
Outre l’utilisation d’appareils Apple tels que l’iPhone ou le Mac, l’une des raisons les plus convaincantes d’utiliser Apple Notes est qu’il est entièrement gratuit. Les notes sont stockées dans iCloud et synchronisées entre les appareils Apple, et sont également accessibles via le Web sur iCloud.com. Ils seront pris en compte dans votre limite de stockage iCloud, dont vous obtenez 5 Go gratuitement, mais comme les notes sont principalement composées de texte, elles occupent très peu d’espace.
Ceci est différent des autres services de prise de notes comme Evernote ou Bear qui limitent le nombre d’appareils liés à un compte gratuit ou nécessitent un abonnement premium pour accéder à la fonctionnalité. Il y a d’autres avantages à payer pour ces services, mais si vous n’avez besoin que d’une simple solution de prise de notes, Apple Notes pourrait être le meilleur choix.
Notes est une application simple, mais elle ne lésine pas sur les fonctionnalités que la plupart des utilisateurs utiliseraient quotidiennement. Il existe une prise en charge des pièces jointes, des intégrations de médias tels que des images et des cartes, le partage de notes et la collaboration, ainsi que certaines fonctionnalités de sécurité pour garder vos notes à l’abri des regards indiscrets. Vous pouvez mettre en forme du texte, créer des listes de contrôle, dessiner des tableaux et griffonner ou surligner à l’aide de votre doigt ou d’un stylet.

L’application s’arrête à l’approche de l’utilisateur expérimenté adoptée par OneNote (qui est excellente et également gratuite). C’est aussi beaucoup plus rapide et globalement plus agréable à utiliser qu’Evernote (qui manque encore d’une version native Apple Silicon en novembre 2021). Vous obtenez plus de flexibilité et de fonctionnalités qu’avec une solution minimaliste comme Simplenote.
Il existe également une intégration approfondie avec la recherche Spotlight d’Apple sur Mac, iOS et iPadOS. Si vous utilisez l’application sur l’une des tablettes d’Apple, vous pouvez également vous attendre à une prise en charge complète de l’écriture manuscrite et d’autres gribouillages avec votre Apple Pencil. Les pièces jointes PDF et images incluent la prise en charge de l’OCR (reconnaissance optique de caractères) afin que vous puissiez trouver du texte dans les images en effectuant une recherche comme vous le feriez pour n’importe quelle autre note. Vous pouvez également convertir votre écriture manuscrite en texte grâce au même moteur OCR.
EN RELATION: Comment copier du texte à partir d’une image sur iPhone
Points à considérer avant de changer
Si vous avez besoin d’une solution de prise de notes sérieuse comme OneNote ou Evernote, Apple Notes pourrait ne pas suffire. Il n’y a pas de fonctionnalité de dictée selon OneNote, ni d’intégration profonde avec d’autres plates-formes fournies par Evernote. Vous ne pouvez synchroniser que via iCloud, et la mise à jour de vos gadgets Apple avec la dernière version de macOS, iOS et iPadOS est essentielle pour que Notes fonctionne comme il se doit.
Apple Notes est également une plate-forme très centrée sur Apple. Cela vaut la peine d’être considéré si vous avez besoin d’une solution de prise de notes pour des plateformes comme Windows ou Android. Il n’y a pas de version native d’Apple Notes pour ces appareils, vous êtes donc obligé d’utiliser la version Web à la place (qui est utilisable, mais loin d’une application native).

Apple Notes offre également peu d’options d’exportation, ce qui signifie qu’il est un peu difficile de sortir des éléments de l’écosystème une fois que vous l’avez utilisé pendant un certain temps. Vous pouvez exporter chaque note individuellement dans des fichiers PDF séparés, mais c’est laborieux. Des applications tierces telles que Exporter et Notes Exporter comblent le vide ici, mais il n’existe aucun moyen natif de le faire dans l’application Apple.
iCloud est une autre considération. Si votre collection de notes gonfle, vous devrez être prêt à payer pour le stockage iCloud si vous ne le faites pas déjà. 50 Go supplémentaires ne coûtent que 0,99 $ par mois, mais cela vaut la peine de le garder à l’esprit.
Enfin, passer à Apple Notes à partir d’une plateforme existante comme Evernote ou OneNote est beaucoup plus facile sur un Mac. Sur un iPhone, vos options sont limitées et vous obligent à exporter vos notes vers l’application Fichiers ou à vous envoyer des fichiers par e-mail et à les importer de cette façon. Certaines applications comme Evernote ne vous permettent pas d’exporter plus d’une seule note à la fois sur mobile, donc l’utilisation d’un Mac vous facilitera la vie.
Déplacer vos notes vers Apple Notes
Nous vous recommandons d’utiliser un Mac pour ce faire. Un iPhone peut être utilisé pour importer des fichiers Evernote ENEX, mais d’autres types de fichiers seront ajoutés aux notes en tant que pièces jointes plutôt qu’importés sous forme de texte.
Apple Notes peut importer Evernote ENEX (notes et cahiers individuels) sur Mac et iPhone ou iPad. Sur un Mac, vous pouvez également importer des fichiers TXT, RTF, RTFD et HTML en tant que nouvelles notes via l’option Fichier > Importer dans les notes.

La prise en charge du format Evernote ENEX est un excellent outil à avoir à votre disposition. Si vous souhaitez passer de OneNote à Apple Notes, vous pouvez utiliser Evernote pour importer vos notes depuis OneNote, puis exporter ces notes depuis Evernote au format ENEX. Cela vous permet d’importer des données OneNote dans Apple Notes, en utilisant Evernote comme middleware.
L’équivalent Apple Notes des blocs-notes Evernote sont des dossiers, donc un moyen simple de maintenir la structure de votre organisation consiste à exporter vos blocs-notes Evernote un par un. Pour ce faire, lancez Evernote pour Mac et sélectionnez le carnet que vous souhaitez exporter. Appuyez sur Commande + A ou Édition> Sélectionner tout suivi de Fichier> Exporter les notes.
Choisissez le format ENEX et enregistrez votre fichier (donnez-lui un nom que vous associerez à ce carnet). Dirigez-vous maintenant vers Apple Notes et cliquez sur Fichier> Importer dans Notes. Vos notes seront importées et placées dans un dossier appelé « Notes importées » avec des données comme lors de la première création de votre note.

Vous pouvez maintenant cliquer avec le bouton droit de la souris (ou Ctrl + clic) sur le dossier et sélectionner « Renommer » et lui donner un nom qui reflète votre cahier d’origine. Faites-le autant de fois que nécessaire pour tous vos cahiers, en veillant à changer le nom du dossier « Notes importées » à chaque fois pour maintenir l’ordre.
Pour importer des fichiers ENEX sur un iPhone ou un iPad, ajoutez le fichier à votre iCloud Drive et accédez-y avec des fichiers, ou envoyez-le par e-mail à un compte de messagerie auquel vous avez accès sur votre iPhone. Appuyez sur le fichier pour l’ouvrir, puis sur Partager > Notes. Appuyez sur « Importer des notes » pour terminer l’opération. Vous aurez un dossier « Notes importées » que vous pouvez maintenant renommer.
Organiser les choses avec Apple Notes
Il existe deux manières principales d’organiser les éléments dans Apple Notes : les dossiers et les balises. Les dossiers créent des lignes de séparation faciles entre les différents types de notes. Par exemple, vous pouvez conserver toutes les notes liées au travail dans un dossier « Travail », en excluant entièrement les objets personnels.
Les balises sont différentes en ce sens qu’elles peuvent être utilisées pour rechercher des éléments dans différents dossiers et pour configurer des dossiers intelligents basés sur des balises. Ainsi, par exemple, il est facile de trouver tous vos reçus, personnels et professionnels, en les étiquetant avec la balise #receipt. Vous pouvez configurer un dossier intelligent pour filtrer par la même balise, qui répertorie toutes les notes correspondantes, quel que soit le dossier dans lequel elles se trouvent.

Les dossiers et les balises sont répertoriés sur l’écran « d’accueil » de l’application Notes pour iPhone et iPad, et dans la barre latérale de l’application Mac. Vous pouvez appuyer ou cliquer sur un dossier ou une note pour filtrer le contenu. Vous pouvez déplacer une note d’un dossier à un autre à l’aide du menu contextuel « Plus » sur les deux plates-formes (accessible via l’icône de points de suspension « … » sur les appareils mobiles et le menu contextuel sur un Mac).
Les balises doivent être ajoutées au corps d’une note en utilisant le format hashtag (y compris le titre de la note). Les balises doivent être un mot continu, et si vous voulez plusieurs mots, vous devrez utiliser des tirets ou des traits de soulignement. Vous pouvez sélectionner plusieurs notes sur iPhone (Plus> Sélectionner des notes) et Mac (Commande + clic), puis appliquer des balises existantes à l’aide du bouton « Tags » sur mobile ou du menu contextuel sur un Mac.
Créez un dossier intelligent à l’aide du bouton « Nouveau dossier » et sélectionnez « Nouveau dossier intelligent », puis entrez la balise que vous souhaitez utiliser pour filtrer vos notes.
Fonctionnalités supplémentaires que vous devriez utiliser
Apple Notes est rendu utile grâce à certaines fonctionnalités supplémentaires que certaines applications de prise de notes n’ont pas ou mettent derrière un mur de paiement. Sur les appareils mobiles comme l’iPhone ou l’iPad, Notes peut être utilisé comme scanner de documents. Créez une nouvelle note, appuyez sur l’icône de l’appareil photo, puis choisissez l’icône « Numériser des documents ». Vous pouvez également dessiner en utilisant l’icône « stylo ».

Vous pouvez appeler ces fonctions depuis l’application Mac en cliquant sur l’icône « Image », mais vous devrez effectuer l’action sur votre appareil mobile.

Une autre fonctionnalité utile est la possibilité de verrouiller les notes. Sur un appareil mobile, appuyez sur une note, puis utilisez l’option Plus > Verrouiller. Vous pourrez déverrouiller des notes avec un mot de passe (connu sous le nom de mot de passe Notes, qui est configuré la première fois que vous verrouillez quelque chose) ou Touch ID/Face ID si vous l’avez configuré.
Sur un Mac, il y a un bouton « Verrouiller » dédié dans la rangée supérieure d’icônes lors de l’affichage d’une note. Votre mot de passe peut être défini sous Notes > Préférences, ou vous pouvez utiliser Touch ID si votre Mac dispose d’un lecteur d’empreintes digitales. Le mot de passe se synchronisera via iCloud et vous ne pourrez pas le récupérer si vous l’oubliez (mais vous pouvez en créer un nouveau, puis supprimer vos anciennes notes verrouillées).

Des fonctionnalités de collaboration sont également présentes et vous pouvez ajouter d’autres personnes à votre note à l’aide du bouton « Partager cette note avec d’autres » qui apparaît dans les deux versions de l’application lors de la modification d’une note. Toute personne que vous ajoutez recevra une invitation à collaborer et pourra utiliser les versions mobile, Mac ou Web d’Apple Notes pour le faire.
Vous pouvez même partager des dossiers entiers sous Édition > Plus > Partager le dossier sur un appareil mobile ou simplement en cliquant avec le bouton droit sur un dossier sur un Mac et en choisissant « Partager ce dossier » pour donner à une autre partie l’accès à toutes les notes qu’il contient.
EN RELATION: Comment collaborer sur des notes dans macOS
Donnez une chance aux notes Apple
Si vous pouvez vous remettre d’être enfermé dans une autre facette de l’écosystème d’Apple, il y a beaucoup à aimer dans Apple Notes. Bien qu’il ne corresponde pas tout à fait à la nature à tout faire de OneNote, il est sans doute plus utilisable pour les utilisateurs occasionnels qui n’ont pas besoin des niveaux de fonctionnalité de Microsoft Office.
Mais il y a plus ! Sur iPhone ou iPad, vous pouvez intégrer et créer rapidement des notes, prendre des notes en utilisant l’écriture manuscrite et dessiner des formes parfaites.