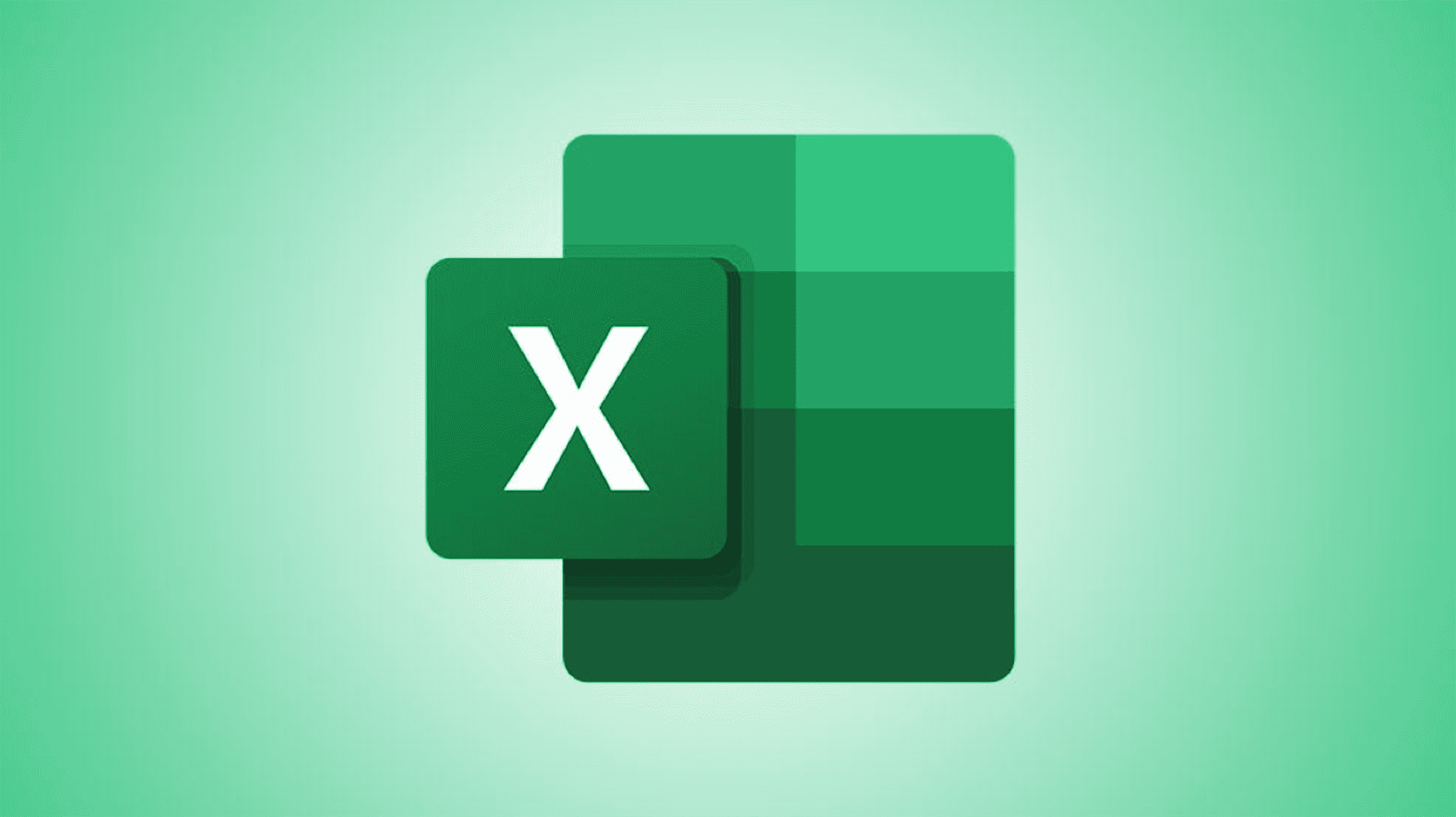Vous pouvez ouvrir Microsoft Excel à partir de l’invite de commande, et vous pouvez également ajouter des paramètres supplémentaires à la commande pour faire des choses comme ouvrir Excel avec un modèle spécifique, ou lancer Excel en mode sans échec pour le dépannage.
Lancer Excel à l’aide de l’invite de commande
Il existe de nombreuses façons de démarrer Excel à l’aide de l’invite de commande, mais si vous souhaitez lancer Excel dans son état normal (c’est-à-dire de la même manière qu’Excel se lance lorsque vous cliquez sur le raccourci), il existe deux manières différentes de le faire.
Tout d’abord, il y a le moyen simple. Ouvrez l’invite de commande en tapant « cmd » dans la barre de recherche Windows et en cliquant sur l’application Invite de commandes dans les résultats de la recherche.

L’invite de commande s’ouvrira. Pour lancer Excel, tapez cette commande et appuyez sur Entrée :
start excel

Excel devrait se lancer immédiatement.
Une autre façon d’ouvrir Excel consiste à localiser le répertoire contenant le fichier excel.exe, à accéder à ce répertoire dans l’invite de commande, puis à exécuter une commande simple.
Pour localiser le fichier excel.exe, vous devez vous trouver dans le répertoire Program Files de l’invite de commande. Vous pouvez utiliser le cd commande pour changer de répertoire. Tapez cette commande dans l’invite de commande, puis appuyez sur Entrée :
cd"program files"

Vous serez maintenant dans le répertoire Program Files. Ensuite, vous devez savoir dans quel répertoire se trouve le fichier excel.exe. Pour ce faire, exécutez cette commande :
dir excel.exe /s
Le répertoire du fichier excel.exe sera renvoyé.

Maintenant que vous connaissez le répertoire où se trouve excel.exe, accédez à ce répertoire. Puisque nous sommes déjà dans le répertoire Program Files, nous pouvons l’omettre de la commande suivante. Dans notre exemple, nous exécuterions cette commande :
cd Microsoft OfficerootOffice16

Maintenant que vous êtes dans le bon répertoire, il ne vous reste plus qu’à taper excel dans l’invite de commande et appuyez sur Entrée.

Excel va maintenant s’ouvrir. Cependant, le but principal du lancement d’Excel à partir de l’invite de commande est de pouvoir contrôler comment il s’ouvre, et vous le faites en ajoutant les différents commutateurs et paramètres disponibles pour la commande.
Commutateurs et paramètres de ligne de commande Excel
Voici une liste des commutateurs de commande fournis par le site de support officiel de Microsoft Office. Ajoutez-les à la fin du start excel commande dans l’invite de commande.
| Commutateur et paramètre | La description |
|
chemin du classeur | nom de fichier Aucun interrupteur n’est requis. |
Ouvre le fichier cible. Exemple: démarrer Excel « c:Example Folderfile_name1.xlsx » ou démarrer excel http://MonSite/nom_fichier1.xlsx |
| /r chemin du classeur | nom de fichier |
Ouvre le classeur cible en lecture seule. Exemple: démarrer excel /r « c:Example Folderfile_name1.xlsx » ou démarrer excel /r http://MonSite/nom_fichier1.xlsx |
| /t chemin du classeur | nom de fichier
Vous pouvez aussi utiliser /n à la place de /t pour arriver au même résultat. |
Ouvre le fichier cible en tant que modèle.
Exemple: démarrer excel /t « c:Example Folderfile_name1.xlsx » ou démarrer excel /t http://MonSite/nom_fichier1.xlsx |
| /e ou /intégrer | Empêche l’affichage de l’écran de démarrage d’Excel et l’ouverture d’un nouveau classeur vierge. |
| /s ou /mode sans échec | Démarre Excel en mode sans échec. Cela lance Excel sans aucun complément, modèle ou autre personnalisation supplémentaire. Il est utile lors de la résolution de problèmes dans Excel. |
| /m | Crée un nouveau classeur contenant une seule feuille de macro XLM. |
| /une ID prog | Charge le complément Automation spécifié par le progID du complément.
Exemple: démarrer excel /a MyProgId.MyProgID2.1 |
| /X | Démarre un processus distinct d’Excel. |
À l’aide de ces commandes, vous pouvez ouvrir Excel de différentes manières.
Excel n’est pas le seul programme Office que vous pouvez ouvrir avec l’invite de commande, vous pouvez également l’utiliser pour lancer Microsoft Word et PowerPoint. Les commandes peuvent différer d’une application à l’autre, alors explorez les options disponibles pour chacune d’entre elles.