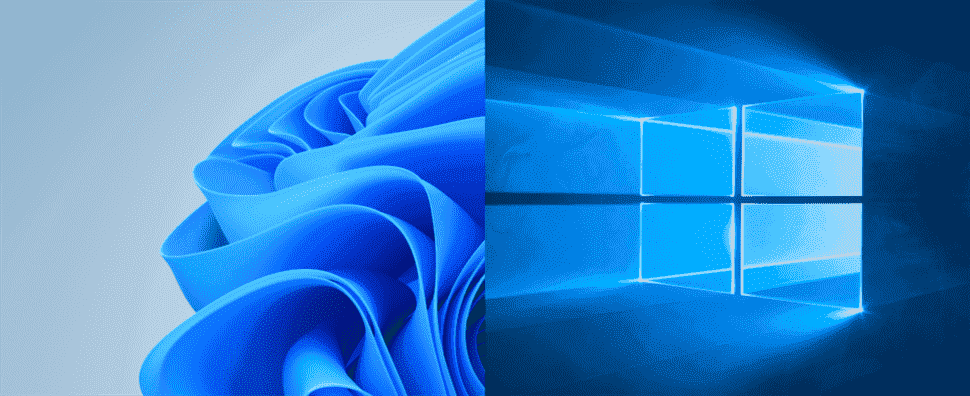Pour effectuer certaines tâches nécessitant des privilèges d’administrateur, vous pouvez accéder au Gestionnaire des tâches en tant qu’administrateur à l’aide d’une option graphique, d’une option de ligne de commande, ainsi qu’en créant un raccourci sur le bureau. Nous allons vous montrer comment faire cela sur Windows 10 et 11.
Pour les instances uniques où vous souhaitez que le gestionnaire de tâches dispose de droits d’administrateur, utilisez les première et deuxième méthodes ci-dessous. Pour toujours exécuter l’utilitaire avec des privilèges d’administrateur, utilisez la troisième méthode de ce guide.
Noter: Les étapes pour exécuter le Gestionnaire des tâches en tant qu’administrateur sont à peu près les mêmes pour Windows 10 et Windows 11. Nous utiliserons un PC Windows 10 pour illustrer les étapes de ce guide.
EN RELATION: Que signifie « Exécuter en tant qu’administrateur » dans Windows 10 ?
Méthode 1 : Le menu Démarrer
Pour lancer rapidement le Gestionnaire des tâches en tant qu’administrateur, utilisez une option du menu Démarrer de votre PC.
Tout d’abord, ouvrez le menu « Démarrer » et recherchez « Gestionnaire de tâches ». Lorsque vous voyez l’utilitaire dans les résultats de la recherche, cliquez dessus avec le bouton droit de la souris et sélectionnez « Exécuter en tant qu’administrateur ».

Vous verrez une invite « Contrôle de compte d’utilisateur ». Ici, entrez le mot de passe de votre compte administrateur et appuyez sur Entrée.
Votre instance du gestionnaire de tâches est maintenant ouverte avec des droits d’administrateur complets et vous pouvez effectuer vos tâches nécessitant des privilèges spéciaux.
Méthode 2 : Invite de commandes
Pour utiliser une commande pour accéder au Gestionnaire des tâches en tant qu’administrateur, ouvrez d’abord votre menu « Démarrer » et recherchez « Invite de commandes ».
Faites un clic droit sur l’utilitaire « Invite de commandes » et sélectionnez « Exécuter en tant qu’administrateur » dans le menu.

Dans l’invite « Contrôle de compte d’utilisateur » qui s’ouvre, entrez votre mot de passe administrateur et appuyez sur Entrée. Ensuite, dans la fenêtre d’invite de commande, tapez la commande suivante et appuyez sur Entrée :
taskmgr

Le gestionnaire de tâches s’ouvrira avec tous les droits d’administrateur.
EN RELATION: Comment ouvrir l’invite de commande en tant qu’administrateur sous Windows 8 ou 10
Méthode 3 : un raccourci sur le bureau
Si vous exécutez souvent le Gestionnaire des tâches en tant qu’administrateur, ajoutez un raccourci sur votre bureau qui ouvre toujours cet utilitaire avec des droits d’administrateur.
Pour ce faire, lancez d’abord le menu « Démarrer » et recherchez « Gestionnaire des tâches ». Cliquez avec le bouton droit sur l’utilitaire et choisissez « Ouvrir l’emplacement du fichier ».

Dans la fenêtre de l’Explorateur de fichiers, cliquez avec le bouton droit sur le raccourci « Gestionnaire de tâches » et choisissez « Ouvrir l’emplacement du fichier ».

Vous verrez un fichier « Taskmgr.exe ». Cliquez avec le bouton droit sur ce fichier et choisissez Envoyer vers > Bureau (Créer un raccourci).

Vous avez maintenant un raccourci du Gestionnaire des tâches sur votre bureau. Pour que ce raccourci ouvre toujours l’utilitaire avec les droits d’administrateur, cliquez dessus avec le bouton droit de la souris et choisissez « Propriétés ».

Dans la fenêtre « Propriétés », dans l’onglet « Raccourci », sélectionnez « Avancé ».

Activez l’option « Exécuter en tant qu’administrateur », puis cliquez sur « OK ».

De retour sur la fenêtre « Propriétés », cliquez sur « Appliquer » suivi de « OK ».

Et vous êtes prêt. À partir de maintenant, chaque fois que vous ouvrirez le raccourci du Gestionnaire des tâches de votre bureau, l’utilitaire se lancera avec les droits d’administrateur.
EN RELATION: Activer le compte administrateur (masqué) sous Windows 7, 8, 10 ou 11