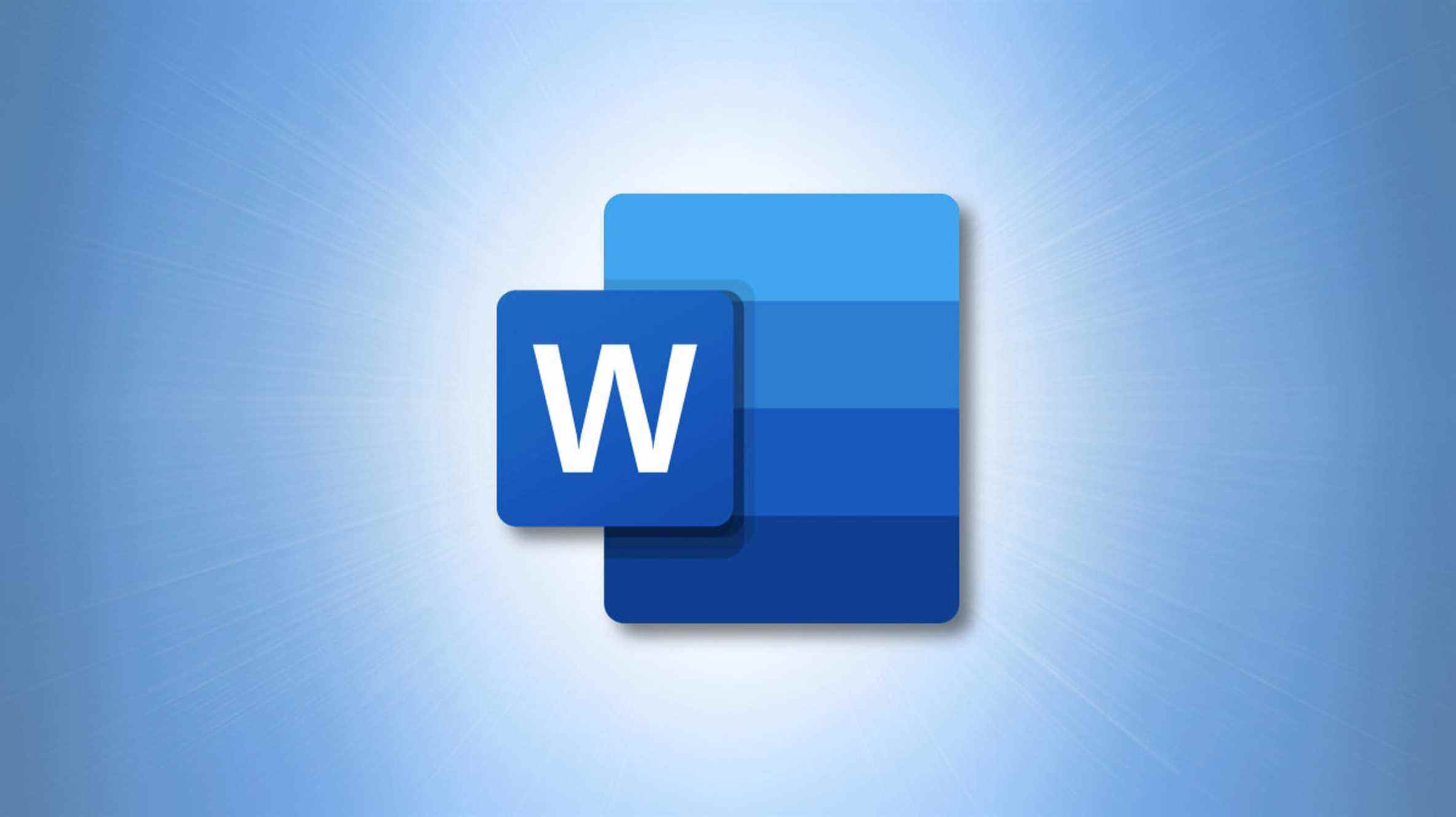Il existe de nombreuses façons de faire ressortir du texte dans votre document. Vous pouvez formater la police en gras ou en italique ou mettre en surbrillance le texte en utilisant la couleur. Pour une autre option, nous vous montrerons comment encercler du texte dans Microsoft Word.
Vous pouvez placer un cercle autour du texte pour le mettre en valeur. Mais vous pouvez également utiliser ce texte encerclé pour améliorer l’apparence. Quelle que soit votre raison, entourer du texte dans Word ne prend que quelques étapes.
Ajouter une forme au document
Ouvrez votre document Word et accédez à l’onglet Insertion. Cliquez sur « Formes » pour afficher les options disponibles.

La forme la plus proche d’un cercle est l’ovale, qui fonctionne bien pour entourer du texte. Choisissez cette option dans la section Formes de base.

Votre curseur se transforme en signe plus. Cliquez puis faites glisser pour dessiner l’ovale sur votre document. Vous pouvez le rendre aussi grand ou petit que vous le souhaitez pour accueillir le texte que vous souhaitez encercler. Mais n’oubliez pas que vous pouvez également redimensionner la forme plus tard.

Maintenant que vous avez votre forme, vous devrez peut-être l’ajuster pour que vous puissiez voir le texte que vous entourez. Vous pouvez également apporter des modifications facultatives à la taille ou à la couleur de la ligne.
Formater le cercle autour du texte
Vous pouvez utiliser l’onglet Format de forme pour personnaliser votre forme.
EN RELATION: Comment ajouter et formater du texte dans une forme dans Microsoft Word
Si votre forme a une couleur de remplissage que vous devez supprimer, sélectionnez la forme et choisissez « Aucun remplissage » dans la liste déroulante Remplissage de la forme de l’onglet Format de la forme.

Cela vous permet de placer le cercle sur le texte et de ne voir que le contour de la forme.
Pour ajuster la ligne du cercle, sélectionnez la flèche de la liste déroulante Contour de la forme. Vous pouvez ensuite modifier la couleur, l’épaisseur et le style de la ligne.

Au fur et à mesure que vous apportez vos modifications, vous verrez votre cercle se mettre à jour immédiatement. Ainsi, vous pouvez obtenir le bon look.
Déplacer et redimensionner le cercle
Vous pouvez déplacer la forme afin qu’elle soit au-dessus du texte que vous souhaitez entourer en le faisant simplement glisser.

Si vous devez agrandir ou réduire le cercle, faites glisser un coin ou un bord vers l’intérieur ou vers l’extérieur.

Vous pouvez apporter ces ajustements à votre forme jusqu’à ce que vous voyiez le cercle idéal.

Si votre méthode préférée pour faire apparaître du texte dans votre document consiste à l’encercler, vous pouvez le faire en quelques minutes. Et en utilisant la fonction Formes de Microsoft Word, vous aurez un cercle bien dessiné.