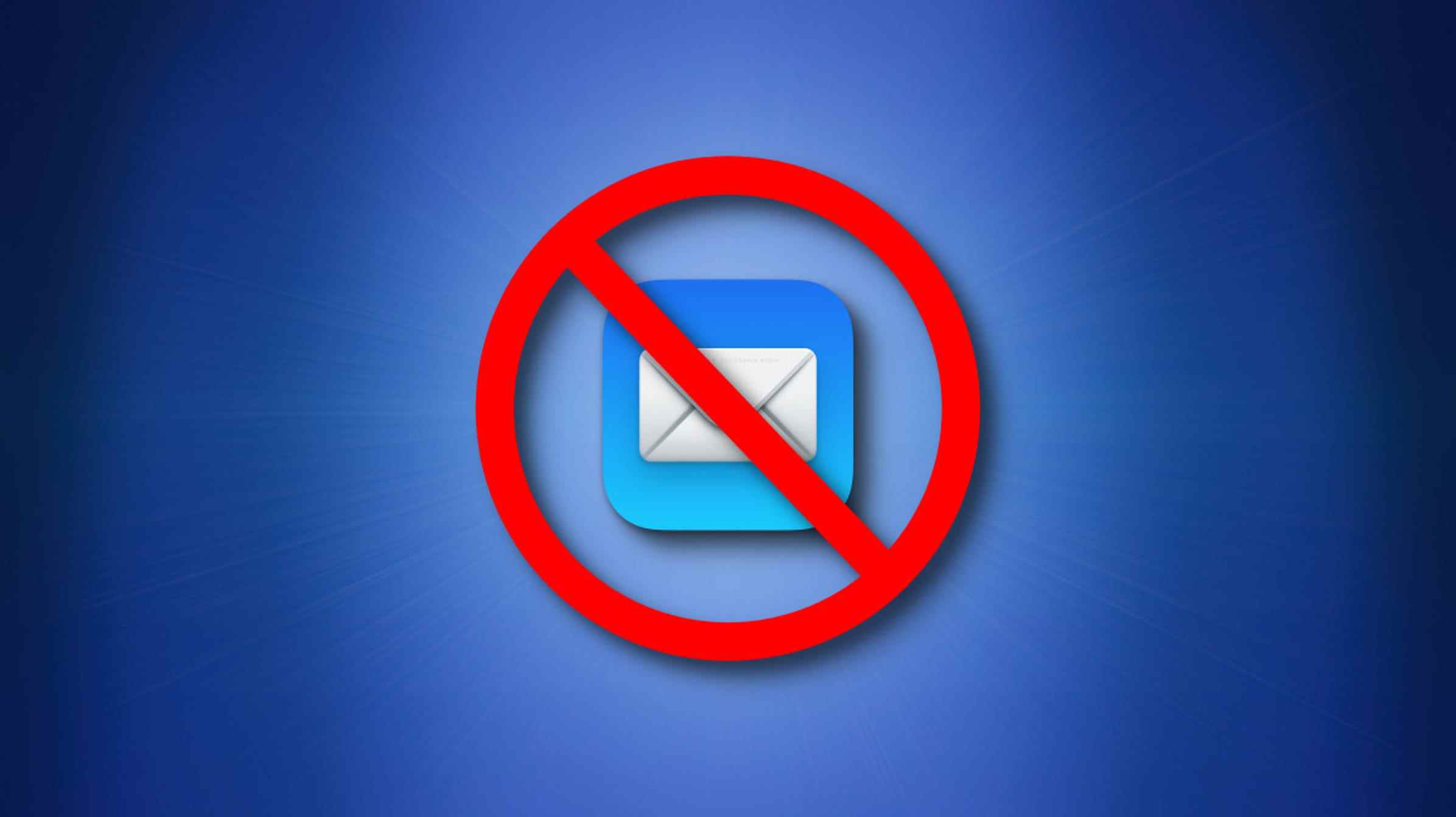Vous utilisez l’application Mail d’Apple sur un Mac ? Vous perdez peut-être des gigaoctets d’espace à cause de pièces jointes que vous pourriez mieux utiliser. Voici ce que vous pouvez faire à ce sujet.
Tout d’abord, vérifiez la quantité d’espace utilisée par Mail
Par défaut, l’application Mail souhaite mettre en cache chaque e-mail et pièce jointe que vous avez reçus hors ligne. Cela pourrait prendre des dizaines de gigaoctets d’espace si vous avez beaucoup d’e-mails. Sur un Mac avec un gros disque dur, ce n’est pas grave. Mais sur un MacBook avec un SSD de 128 Go, cela peut représenter une perte d’espace importante.
Pour voir combien d’espace vous pourriez perdre sur les pièces jointes, vous devrez vérifier la source. Chaque compte d’utilisateur sur votre Mac possède un répertoire Mail dans son dossier Bibliothèque, c’est-à-dire ~/Library/Mail ou alors /Users/[NAME]/Library/Mail . C’est là que l’application Mail stocke ses données pour chaque utilisateur.
Pour le voir, ouvrez le Finder, cliquez sur « Aller » dans la barre de menu et choisissez « Aller au dossier ». Taper ~/Library dans la case et appuyez sur Retour. Localisez le dossier Mail, faites un clic droit ou Ctrl-clic dessus, puis sélectionnez « Obtenir des informations ». Vous verrez combien d’espace est utilisé par l’application Mail pour votre compte d’utilisateur, répertorié sous « Taille ».
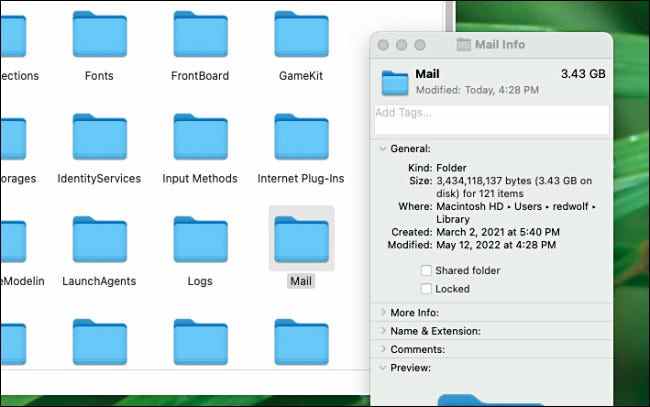
Lorsque vous avez terminé, fermez la fenêtre Informations sur le courrier et la fenêtre Bibliothèque dans le Finder. Si vous avez constaté que Mail utilise plus d’espace que prévu, il est temps d’agir.
Option 1 : nettoyer les pièces jointes à l’aide de CleanMyMac
Ce qui occupe généralement le plus d’espace dans votre boîte aux lettres, ce sont toutes les pièces jointes (telles que les fichiers ZIP, les images ou les vidéos), dont beaucoup ont probablement été enregistrées à d’autres endroits sur votre Mac lorsque vous les avez initialement reçues si elles étaient importantes. Ainsi, à moins que vous ne conserviez une archive historique des e-mails pour des raisons personnelles ou légales, vous pouvez généralement les supprimer en toute sécurité.
Il n’y a pas beaucoup d’options pour supprimer vos pièces jointes de la copie locale tout en les laissant sur le serveur, mais heureusement, il existe un logiciel qui le fait. CleanMyMac X dispose d’un outil qui parcourra vos e-mails et trouvera des pièces jointes volumineuses. En supposant que vous utilisez IMAP (qui est la valeur par défaut), il laissera les pièces jointes sur le serveur et ne supprimera que la copie locale.
Avertissement: Avant de supprimer quoi que ce soit sur votre Mac, assurez-vous d’avoir des sauvegardes au cas où vous supprimeriez accidentellement quelque chose d’important par erreur.
CleanMyMac X a une tonne d’autres outils pour vous aider à nettoyer votre Mac, donc si vous essayez de comprendre comment libérer de l’espace disque, cela peut certainement vous aider.
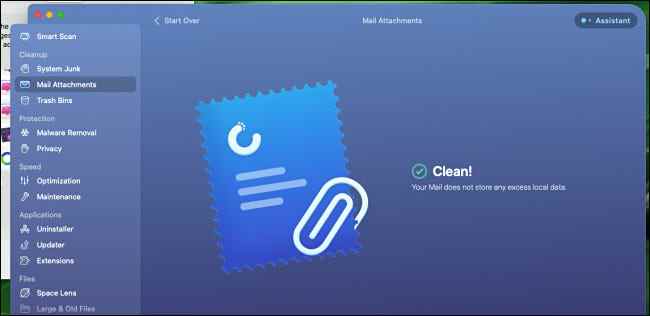
Cela ne vaut rien que vous deviez utiliser le bouton « Revoir les détails » dans l’application pour vous assurer que vous ne supprimez que les éléments dont vous n’aurez pas besoin localement. Et assurez-vous d’avoir des sauvegardes de vos données les plus importantes avant de supprimer quoi que ce soit.
EN RELATION: Comment sauvegarder votre Mac et restaurer des fichiers avec Time Machine
Option 2 : Réduisez l’espace utilisé par Mail.app
Le dossier de la bibliothèque de Mail devient souvent si volumineux car l’application Mail télécharge chaque e-mail et pièce jointe pour les stocker sur votre Mac. Cela les rend accessibles entièrement hors ligne et permet à Spotlight de les indexer pour une recherche facile. Cependant, si vous avez des gigaoctets d’e-mails dans votre compte Gmail ou ailleurs, vous ne les voudrez peut-être pas tous sur votre Mac.
Heureusement, vous pouvez économiser de l’espace en indiquant à Mail de ne pas télécharger automatiquement les pièces jointes. Pour ce faire, ouvrez l’application Mail et sélectionnez « Préférences » sous le menu « Mail » dans la barre en haut de l’écran. Lorsque la fenêtre des préférences s’ouvre, cliquez sur « Comptes ». Ensuite, cliquez sur le menu déroulant à côté de « Télécharger les pièces jointes » et sélectionnez « Aucun ».
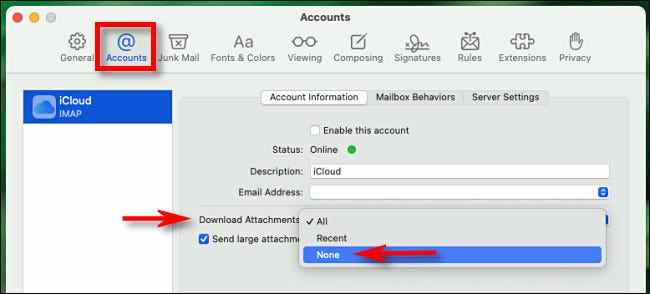
Une fois définies, les pièces jointes ne seront pas téléchargées automatiquement, mais elles seront stockées en ligne jusqu’à ce que vous en ayez besoin.
À défaut, vous ne pouvez qu’espérer contrôler la quantité de messages téléchargés via les paramètres du serveur sur votre serveur de messagerie. Par exemple, Gmail propose un paramètre qui peut « masquer » les e-mails de l’application Mail et d’autres clients de messagerie qui y accèdent via IMAP.
Pour accéder à ce paramètre, ouvrez Gmail dans votre interface Web, cliquez sur le menu d’engrenage, sélectionnez « Voir tous les paramètres », puis cliquez sur l’onglet Transfert et POP/IMAP. Sous « Limites de taille des dossiers », vous pouvez sélectionner une option à droite de « Limiter les dossiers IMAP pour qu’ils ne contiennent pas plus que ce nombre de messages ». Cela empêchera l’application Mail de voir et de télécharger tous vos messages.
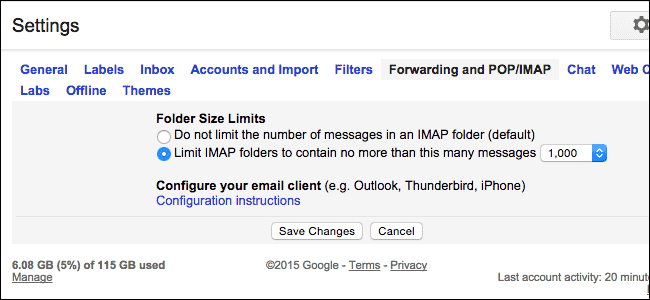
D’autres services de messagerie peuvent avoir des options similaires.
Vous pouvez également théoriquement empêcher Mail d’utiliser IMAP et le configurer pour utiliser POP3 et SMTP pour recevoir et envoyer des e-mails. Vous pouvez alors supprimer des e-mails de votre application Mail et ils seront supprimés sur votre ordinateur, mais pas sur votre serveur de messagerie. POP3 n’est vraiment pas idéal pour un système de messagerie moderne, mais cela vous donnerait des notifications par e-mail avec Mail et vous permettrait d’envoyer des messages tout en laissant vos archives uniquement sur votre serveur de messagerie.
EN RELATION: Notions de base sur les e-mails : POP3 est obsolète ; Veuillez passer à IMAP aujourd’hui
Option 3 : Abandonnez le courrier et utilisez autre chose
Il n’y a aucun moyen de désactiver complètement le comportement de gaspillage d’espace de Mail, vous pouvez donc simplement arrêter d’utiliser l’application Mail tous ensemble. Ensuite, vous pouvez supprimer ces gigaoctets de données mises en cache localement et Mail n’essaiera plus de télécharger d’autres e-mails.
Au lieu de l’application Mail, vous pouvez utiliser l’interface Web de votre service de messagerie, par exemple, Gmail sur le Web pour les utilisateurs de Gmail. Vous pouvez également rechercher un client de messagerie tiers sur le Mac App Store ou ailleurs. D’autres clients de messagerie devraient offrir une option pour stocker moins d’e-mails hors ligne et limiter la taille de votre cache à une taille gérable.
Pour arrêter d’utiliser l’application Mail, désactivez ou supprimez d’abord vos comptes de messagerie. Cliquez sur le menu « Mail » dans l’application Mail et sélectionnez « Comptes ». Décochez l’option Mail pour les comptes avec lesquels vous ne souhaitez plus utiliser Mail. Mail arrêtera de télécharger les e-mails de ces comptes.
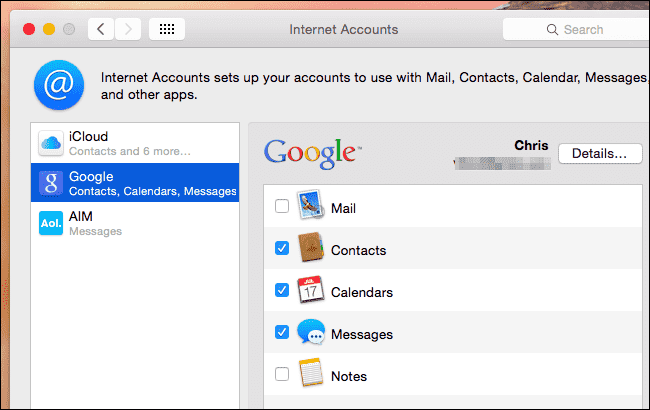
Mais cela ne suffit pas ! Désactivez le compte de messagerie et les e-mails n’apparaîtront plus dans l’application Mail, mais ils sont toujours stockés dans votre cache hors ligne. Vous pouvez supprimer le dossier pour libérer de l’espace.
Avertissement: Avant de supprimer vos e-mails sur votre Mac, assurez-vous d’avoir des sauvegardes au cas où vous supprimeriez accidentellement des e-mails importants par erreur. Si les e-mails ne sont pas encore sur le serveur, vous ne pourrez pas les récupérer !
Pour ce faire, ouvrez le Finder, cliquez sur le menu « Aller » et sélectionnez « Aller au dossier ». Prise ~/Library/Mail/V2 dans la case et appuyez sur Retour. Faites un clic droit ou Ctrl-clic sur le dossier portant le nom de votre compte de messagerie et sélectionnez « Déplacer vers la corbeille ». Vous pouvez ensuite vider votre corbeille pour libérer tous ces gigaoctets.
Si vous avez plusieurs comptes de messagerie avec des e-mails en cache que vous souhaitez supprimer, vous devez supprimer chaque dossier correspondant. Si vous faites cela, vous perdrez toutes les copies hors ligne de votre courrier, mais il sera toujours stocké sur votre serveur de messagerie si vous utilisez un service de messagerie moderne.
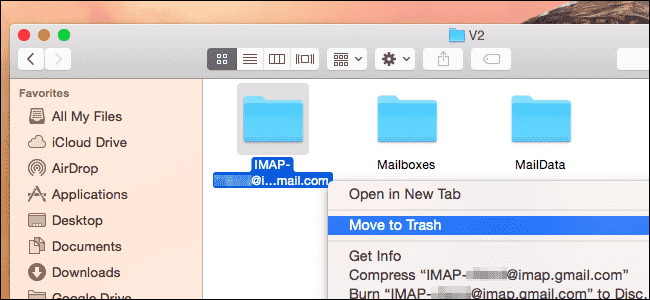
Lorsque vous avez terminé, fermez le dossier Mail Library dans le Finder.
Les autres ont leurs propres astuces. Certaines personnes recommandent de créer un compte de messagerie distinct que vous pouvez utiliser pour archiver les e-mails. Transférez-y tous vos e-mails, puis supprimez-les du compte de messagerie « actif » que vous conservez dans Mail pour économiser de l’espace lorsque vous n’en avez plus besoin. Mais c’est un piratage sale d’une solution, et si vous devez aller aussi loin, vous voudrez peut-être simplement utiliser un autre client de messagerie à la place. Bonne chance!
EN RELATION: Comment ajouter ou supprimer des comptes de messagerie dans Mail pour Mac