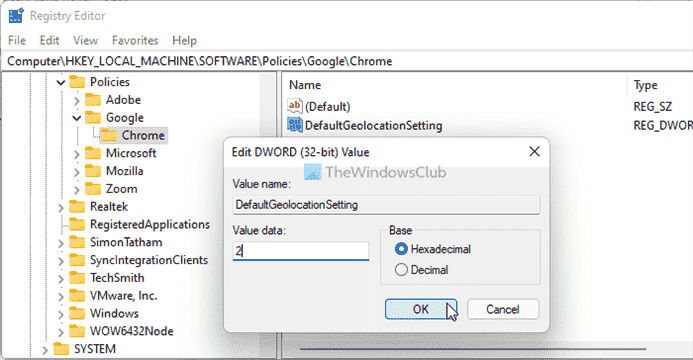Par défaut, Google Chrome permet aux sites Web de demander aux utilisateurs l’emplacement physique afin que les sites Web puissent fournir un contenu basé sur la localisation. Toutefois, si vous ne souhaitez pas partager votre Géolocalisation avec n’importe quel site Web et que vous souhaitez empêcher Chrome de demander la géolocalisation ou l’emplacement physique, voici ce que vous pouvez faire. Bien qu’il existe un paramètre intégré que vous pouvez trouver, il est également possible de faire la même chose à l’aide du Éditeur de registre et le Éditeur de stratégie de groupe locale.
Certains sites, comme Google, demandent souvent l’emplacement physique des utilisateurs afin qu’ils puissent fournir des résultats de recherche basés sur la géolocalisation. De même, vous pouvez trouver la même chose sur de nombreux autres sites Web dans le même but. Vous disposez principalement de trois options pour gérer ce paramètre : vous pouvez autoriser automatiquement tous les sites Web à accéder à votre emplacement physique, les sites Web peuvent demander l’autorisation et vous pouvez empêcher tous les sites Web de demander l’autorisation.
Comment empêcher Chrome de demander la géolocalisation
Pour suivre le Stratégie de groupe méthode, vous devez d’abord installer le modèle de stratégie de groupe Chrome. Ceci fait, pour empêcher Chrome de demander la géolocalisation, suivez ces étapes :
- Rechercher gpedit.msc dans la zone de recherche de la barre des tâches.
- Cliquez sur le résultat de recherche individuel.
- Naviguez vers le Paramètres de contenu dans La configuration d’un ordinateur.
- Double-cliquez sur le Paramètre de géolocalisation par défaut
- Choisir la Activée option.
- Choisir la Interdire à tous les sites de suivre l’emplacement physique des utilisateurs option dans la liste déroulante.
- Clique le d’accord bouton.
Pour en savoir plus sur ces étapes, continuez à lire.
Tout d’abord, vous devez ouvrir l’éditeur de stratégie de groupe local sur votre PC. Pour cela, recherchez gpedit.msc dans la zone de recherche de la barre des tâches et cliquez sur le résultat de recherche individuel. Une fois ouvert, accédez au chemin suivant :
Computer Configuration > Administrative Templates > Google Chrome > Content setting
Ici, vous pouvez voir un paramètre appelé le Paramètre de géolocalisation par défaut. Vous devez double-cliquer sur ce paramètre et choisir le Activée option.
Ensuite, développez la liste déroulante et sélectionnez le Interdire à tous les sites de suivre l’emplacement physique des utilisateurs option.

Enfin, cliquez sur le d’accord bouton pour enregistrer la modification.
Comment empêcher Chrome de demander l’emplacement physique
Pour empêcher Chrome de demander un emplacement physique, vous pouvez également utiliser le Éditeur de registre:
- Rechercher regedit dans la zone de recherche de la barre des tâches.
- Cliquez sur le résultat de recherche individuel et cliquez sur le Oui bouton.
- Aller vers Stratégies dans HKLM.
- Faites un clic droit sur Stratégies > Nouveau > Clé.
- Nommez-le comme Google.
- Faites un clic droit sur Google > Nouveau > Clé.
- Nommez-le comme Chrome.
- Faites un clic droit sur Chrome > Nouveau > Valeur DWORD (32 bits).
- Définissez le nom comme Paramètre de géolocalisation par défaut.
- Double-cliquez dessus pour définir les données de valeur comme 2.
- Clique le d’accord bouton et redémarrez votre ordinateur.
Voyons ces étapes en détail.
Au début, vous devez ouvrir l’Éditeur du Registre sur votre ordinateur. Pour ce faire, vous pouvez rechercher regedit dans la zone de recherche de la barre des tâches, cliquez sur le résultat de recherche individuel et sélectionnez le Oui option sur l’invite UAC.
Ensuite, accédez à ce chemin si vous souhaitez appliquer ce paramètre à tous les utilisateurs :
HKEY_LOCAL_MACHINESOFTWAREPolicies
Toutefois, si vous souhaitez appliquer ce paramètre à l’utilisateur actuel, vous devez accéder à ce chemin :
HKEY_CURRENT_USER SOFTWAREPolicies
Ensuite, faites un clic droit sur le Stratégies touche, sélectionnez Nouveau > Clé, et nommez-le Google.

Ensuite, faites un clic droit sur le Google touche, sélectionnez Nouveau > Clé, et nommez-le Chrome.
Ici, vous devez créer une valeur REG_DWORD. Pour ce faire, faites un clic droit sur le Chrome touche, sélectionnez Nouveau > Valeur DWORD (32 bits), et nommez-le comme Paramètre de géolocalisation par défaut.

Ensuite, double-cliquez sur cette valeur REG_DWORD pour définir les données de la valeur comme 2.

Clique le d’accord pour enregistrer la modification et redémarrer votre ordinateur.
Toutefois, si vous souhaitez autoriser les sites Web à accéder à votre géolocalisation ou opter pour le paramètre par défaut, vous pouvez supprimer le Paramètre de géolocalisation par défaut Valeur REG_DWORD. Pour cela, faites un clic droit dessus, sélectionnez le Supprimer option, et cliquez sur le Oui bouton.
Noter: Les sites déjà autorisés ne seront pas supprimés si vous modifiez ce paramètre. Vous devez les supprimer manuellement.
Comment puis-je empêcher Chrome de demander ma position ?
Pour empêcher Chrome de demander votre position, vous avez trois options. Vous pouvez utiliser les paramètres intégrés, l’éditeur de stratégie de groupe local et l’éditeur de registre. Dans le GPEDIT, vous devez naviguer vers le Paramètres de contenu et ouvrez le Paramètre de géolocalisation par défaut. Ensuite, choisissez le Activée et sélectionnez l’option Interdire à tous les sites de suivre l’emplacement physique des utilisateurs option. Enfin, cliquez sur le d’accord bouton pour enregistrer la modification.
Lire: Comment autoriser ou bloquer la capture d’écran sur Google Chrome.
Comment puis-je empêcher les sites Web de demander ma position ?
Pour empêcher les sites Web de vous demander votre position dans Google Chrome, vous pouvez utiliser l’Éditeur du Registre. Pour ce faire, créez une valeur REG_DWORD nommée Paramètre de géolocalisation par défaut ici:
HKEY_LOCAL_MACHINESOFTWAREPoliciesGoogleChrome
Ensuite, double-cliquez dessus pour définir les données de valeur comme 2. Une fois cela fait, fermez toutes les fenêtres et redémarrez votre ordinateur.
C’est tout! J’espère que cela a aidé.
Lire: Comment désactiver la géolocalisation dans Firefox, Chrome et Edge.