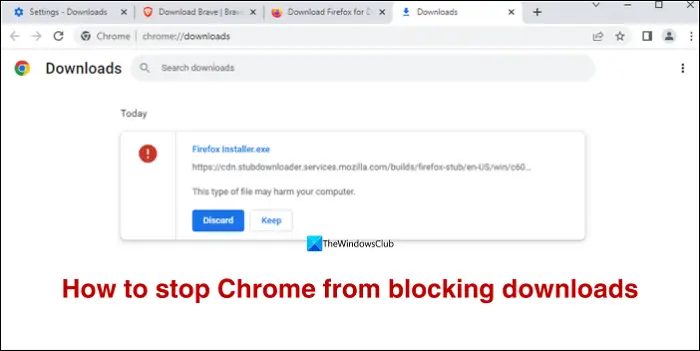Nous utilisons des navigateurs comme Google Chrome non seulement pour naviguer sur le Web. Nous téléchargeons des images, des documents, des fichiers, etc. en les utilisant. Ils sont la porte d’entrée vers le Web. Cependant, Google Chrome bloque certains téléchargements qui lui semblent suspects. Chrome a de nombreuses raisons de bloquer les téléchargements, comme le fichier que vous téléchargez peut provenir d’un serveur HTTP, etc. Nous avons quelques solutions pour vous aider. empêcher Chrome de bloquer les téléchargements dans Windows 11.
Comment empêcher Chrome de bloquer les téléchargements dans Windows 11
Lorsque vous constatez que Google Chrome bloque les téléchargements, vous pouvez suivre les méthodes ci-dessous pour résoudre le problème et ne plus jamais y faire face.
- Sélectionnez manuellement Conserver ou Continuer le téléchargement
- Assurez-vous de télécharger à partir d’une connexion HTTPS
- Désactiver la navigation sécurisée
- Ajouter un site Web à la liste des téléchargements automatiques
- Utiliser des téléchargeurs tiers
Entrons dans les détails de chaque méthode et voyons comment les utiliser.
1]Sélectionnez manuellement Conserver ou Continuer le téléchargement
Chaque fois que vous rencontrez un blocage de téléchargement sur Chrome, il vous propose deux options, Supprimer/Annuler et Conserver/Continuer le téléchargement. Cliquez sur Conserver ou Continuer le téléchargement en fonction des options que vous voyez pour conserver le téléchargement. Si vous effectuez régulièrement des dizaines de téléchargements, ce n’est peut-être pas la meilleure option pour vous.
A lire aussi : Correction de l’erreur de téléchargement « Échec – Bloqué » dans Edge ou Google Chrome
2]Assurez-vous de télécharger à partir d’une connexion HTTPS
Google Chrome a choisi par défaut de bloquer automatiquement les sites Web HTTP et les téléchargements sur le navigateur. Les sites HTTP sont jugés moins sécurisés et peuvent être utilisés par de mauvais agents pour partager des logiciels malveillants, des virus et des ransomwares. Pour empêcher les utilisateurs d’en devenir la proie, Google a mis en place une fonctionnalité sur Chrome qui bloque automatiquement tous les fichiers exécutables (.exe) provenant de sites Web non fiables, moins sécurisés ou HTTP.
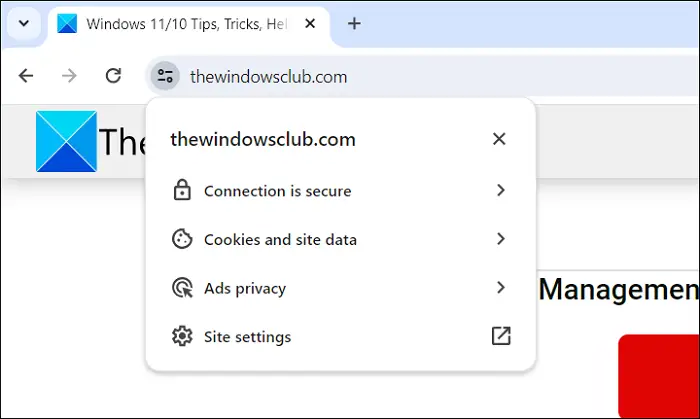
La plupart des sites HTTP sont automatiquement bloqués par Chrome et affichent une page d’avertissement à la place du site Web. Vous pouvez également savoir si le site Web est sécurisé ou non en cliquant sur l’icône de réglage/verrouillage à côté de l’adresse. Il affiche le nom du site Web, les détails de sécurité de sa connexion, etc.
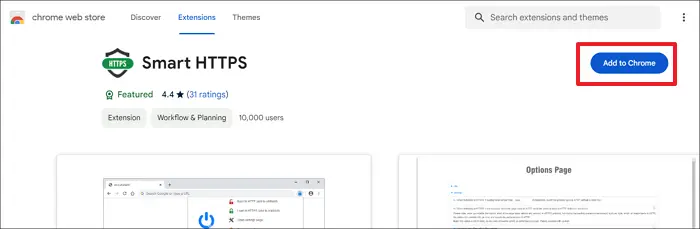
Il n’est pas possible de forcer le site Web à se connecter manuellement aux connexions HTTPS. Vous pouvez rediriger automatiquement les liens HTTP les moins sécurisés vers des liens HTTPS à l’aide de l’extension Smart HTTPS sur Chrome. Ouvrez le Chrome Web Store, recherchez Smart HTTPS et cliquez sur l’extension Smart HTTPS dans les résultats. Sur la page Smart HTTPS, cliquez sur Ajouter à Chrome. Cliquer sur Ajouter une extension à l’invite que vous voyez. Il installera l’extension Smart HTTP qui forcera les sites Web à se connecter à des connexions HTTPS, ce qui empêchera Chrome de bloquer les téléchargements à partir de ces liens.
3]Désactivez la navigation sécurisée
La fonctionnalité de navigation sécurisée de Google sur Chrome est l’une des meilleures fonctionnalités de sécurité qui protège quotidiennement des millions d’appareils. Dans le cadre de ses fonctionnalités de protection, Chrome bloque automatiquement les téléchargements lorsqu’ils sont signalés par l’algorithme de navigation sécurisée. Si vous souhaitez télécharger des fichiers sans aucun blocage sur Chrome, vous devez désactiver la fonctionnalité de navigation sécurisée. La fonctionnalité de navigation sécurisée propose trois options sur Chrome. Protection améliorée, protection standard et aucune protection. Par défaut, la navigation sécurisée est définie sur la protection Standard. Vous devez sélectionner Aucune protection pour empêcher Chrome de bloquer les téléchargements.
Pour désactiver la navigation sécurisée sur Google Chrome, cliquez sur le menu à trois points de la barre d’outils et sélectionnez Paramètres. Maintenant, cliquez sur Confidentialité et sécurité dans la barre latérale gauche et sélectionnez le Sécurité languette. Cela ouvrira les paramètres de sécurité de Chrome. Sous Navigation sécurisée, cliquez sur le bouton à côté Aucune protection (non recommandé) pour désactiver la navigation sécurisée.
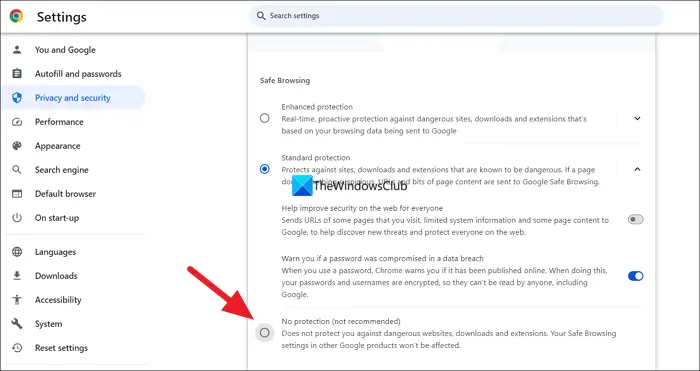
Vous verrez une invite indiquant les risques potentiels liés à la désactivation de la navigation sécurisée sur Chrome. Cliquez sur Éteindre.
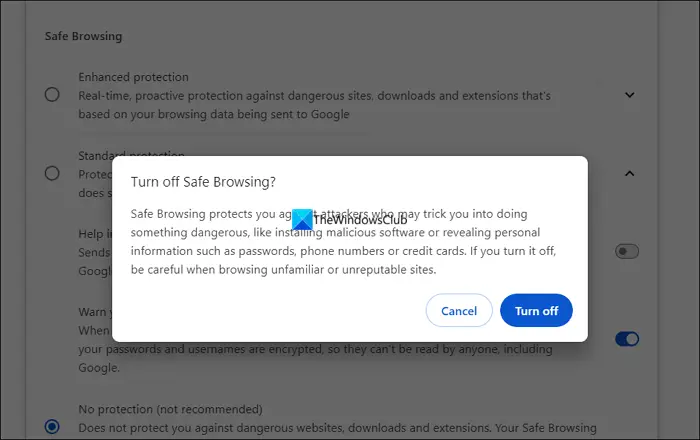
Redémarrez votre navigateur et profitez des téléchargements sans aucun blocage.
Note: Internet est un mélange de bien, de mal et de mal. Vous pouvez faire confiance aux principaux sites car ils n’envoient pas de logiciels malveillants, de virus ou d’autres menaces à nos appareils. Mais Internet regorge de mauvais acteurs qui prospèrent grâce aux ransomwares et à d’autres moyens similaires. Il n’est pas judicieux de désactiver la fonctionnalité de navigation sécurisée sur Chrome, car elle ouvre la porte aux menaces.
A lire aussi : Téléchargements bloqués sur le message de recherche de virus
4]Ajouter un site Web à la liste des téléchargements automatiques
Chrome possède d’excellentes fonctionnalités pour rendre l’activité de navigation beaucoup plus productive. Vous pouvez ajouter un site Web pour autoriser les téléchargements multiples automatiques sans blocage par Chrome. Il s’agit d’un processus de mise sur liste blanche d’un site Web sur Chrome pour autoriser les téléchargements. Si vous faites entièrement confiance à un site Web, utilisez cette fonctionnalité pour ajouter le site Web à la liste blanche afin de télécharger des fichiers. Sinon, il vaudrait mieux ignorer le processus.
Pour ajouter un site Web à la liste « Autorisé à télécharger automatiquement plusieurs fichiers »,
Cliquez sur le menu à trois points de la barre d’outils et sélectionnez Paramètres. Cliquer sur Confidentialité et sécurité. Maintenant, cliquez sur le Paramètres du site languette.
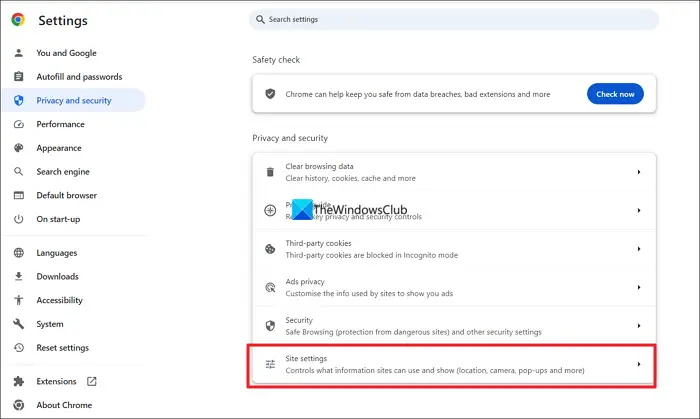
Cliquez sur la flèche à côté Autorisations supplémentaires pour développer les paramètres du site et sélectionnez le Téléchargements automatiques languette.
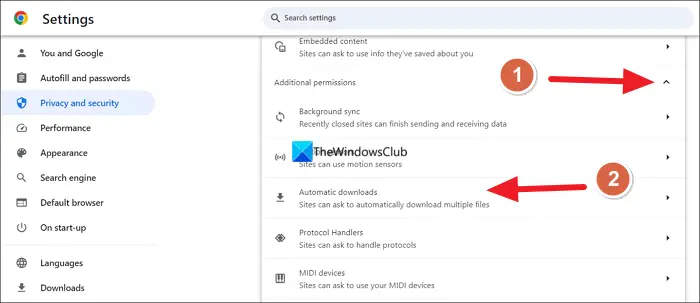
Maintenant, cliquez sur le Ajouter bouton à côté Autorisé à télécharger automatiquement plusieurs fichiers.
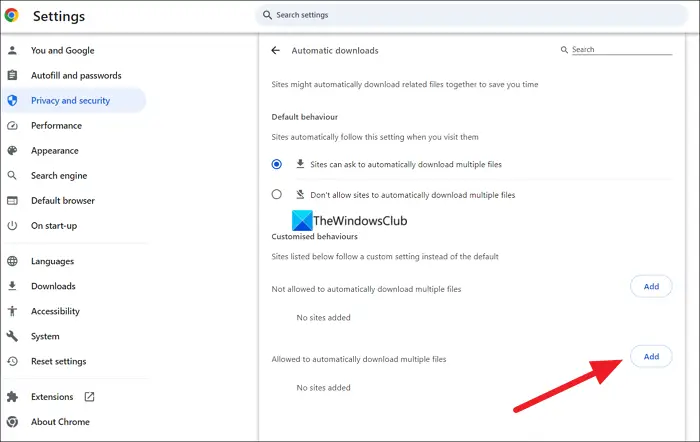
Il s’ouvrira Ajouter une superposition de site. Entrez l’adresse du site Web sous Site et cliquez sur Ajouter.
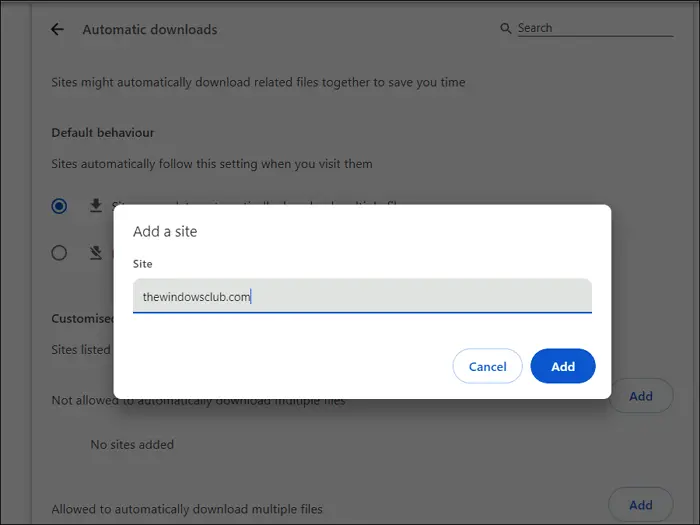
C’est ça. Les téléchargements à partir du nom du site Web que vous avez ajouté ne seront plus bloqués à partir de maintenant.
5]Utilisez des téléchargeurs tiers
De nombreux gestionnaires de téléchargement gratuits comme Free Download Manager, Xtreme Download Manager, etc. gèrent les téléchargements sur votre PC. Ce sont des programmes tiers que vous devez télécharger à partir des sources officielles et installer sur votre PC. Ils ajoutent automatiquement leurs extensions aux navigateurs Web lorsque vous choisissez de les ajouter lors de la configuration du programme. Après l’installation, lorsque vous démarrez un téléchargement sur Chrome, il sera automatiquement sélectionné par le gestionnaire de téléchargement que vous avez sur votre PC. Ils téléchargent les fichiers au lieu de Chrome. De cette façon, vous pouvez éviter que Chrome ne bloque les téléchargements.
Il est recommandé d’utiliser un programme antivirus lors de l’utilisation des gestionnaires de téléchargement pour télécharger des fichiers depuis Internet afin de ne pas compromettre la sécurité de votre PC.
A lire aussi :
Comment faire pour que Chrome ne bloque pas les téléchargements ?
Si Chrome bloque les téléchargements sur votre PC, assurez-vous que les téléchargements proviennent d’un site Web HTTPS. Sinon, désactivez la fonctionnalité de navigation sécurisée ou ajoutez le site à la liste Autorisé à télécharger automatiquement plusieurs fichiers. Vous pouvez même utiliser un gestionnaire de téléchargement tiers pour éviter que Chrome ne bloque les téléchargements.
Pourquoi Chrome continue-t-il de bloquer mes téléchargements ?
Google a rendu Chrome plus robuste avec des fonctionnalités de sécurité pour arrêter la propagation de logiciels malveillants, de virus, etc. Dans le cadre de ses fonctionnalités de sécurité, Chrome arrête tous les fichiers exécutables et autres téléchargements qu’il considère comme une menace. Si le site Web à partir duquel vous téléchargez le fichier est sécurisé, Chrome ne bloquera pas le téléchargement.
Lecture connexe : Chrome bloque les téléchargements avec une erreur d’échec du réseau.