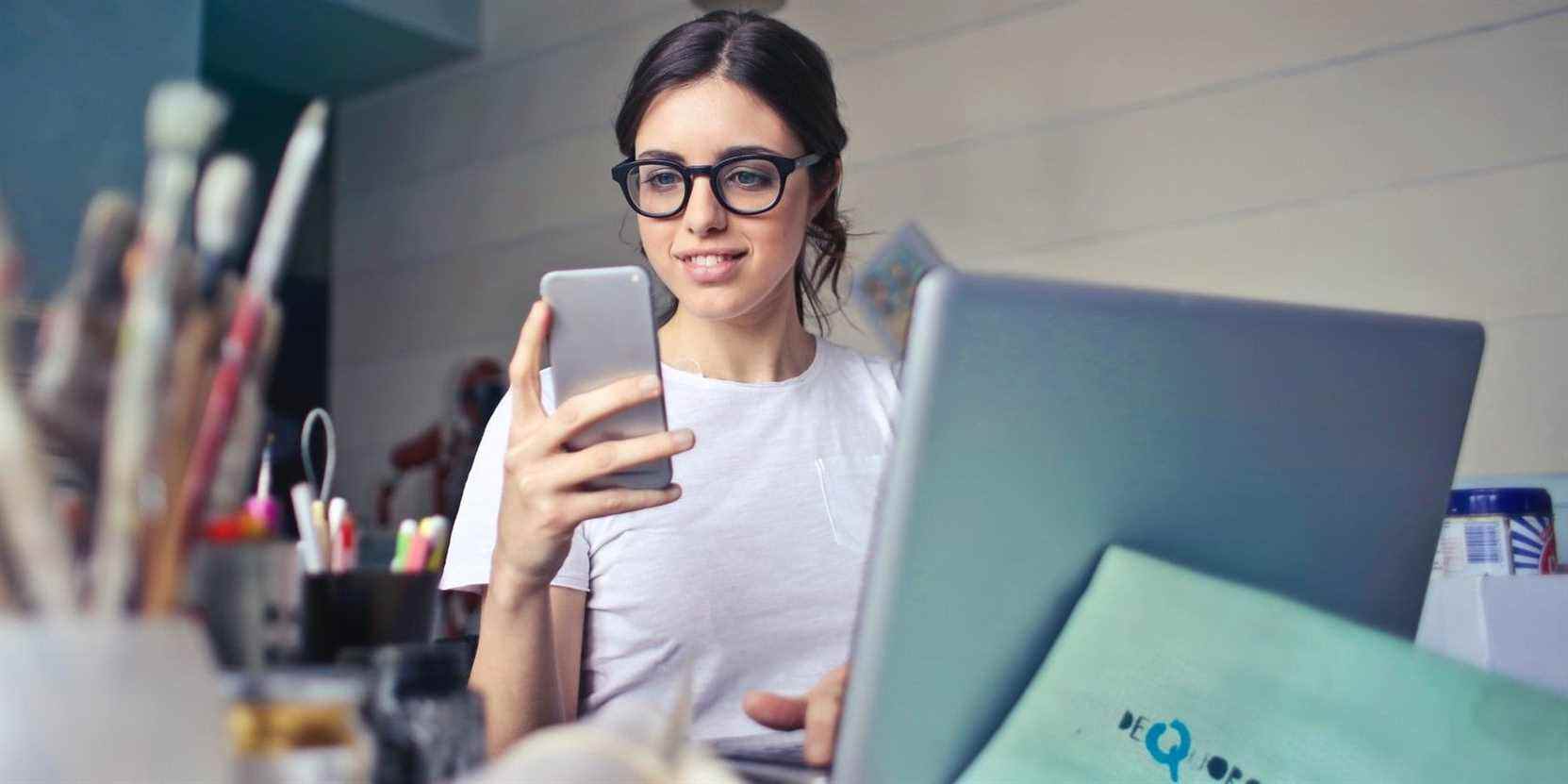Si vous aimez créer et expérimenter du contenu vidéo, l’application mobile InShot peut vous aider avec un montage basique mais impressionnant. C’est gratuit et facile à utiliser, et il existe de nombreuses fonctionnalités que vous pouvez manipuler pour créer des effets sympas.
Dans cet article, nous couvrirons en détail toutes les fonctionnalités de base d’InShot. Plongeons dedans.
Premiers pas avec InShot
Pour commencer, il vous suffit de télécharger l’application. À partir de là, vous pouvez commencer à ajouter de nouvelles photos et vidéos que vous souhaitez modifier. Vous n’avez pas besoin de créer un compte pour utiliser la version gratuite de l’application.
Télécharger: InShot pour Android | iOS (Achats in-app gratuits disponibles)
- Ouvrez l’application, sélectionnez Vidéoet choisissez la vidéo que vous souhaitez modifier.
- Si vous souhaitez uniquement modifier une partie spécifique de la vidéo, vous pouvez la découper lors de l’étape d’ajout. Pour ce faire, sélectionnez la vidéo souhaitée et appuyez sur le les ciseaux icône. Frappez le coche icône pour continuer.
- Une fois dans l’écran d’édition, vous pouvez ajouter plus de vidéos en appuyant sur le + icône en bas à gauche.
- Pour remplacer la vidéo, appuyez dessus pour la sélectionner et faites défiler les outils jusqu’à ce que vous trouviez la Rremplacer icône.
- Utilisez le Sdiviser icône pour découper votre vidéo en clips. Faites simplement glisser le curseur à l’endroit où vous souhaitez le diviser.
- Coupez vos clips en appuyant et en faisant glisser les barres de chaque côté d’eux.
- Maintenez un clip enfoncé pour le déplacer dans la chronologie.
- Pour supprimer un clip, sélectionnez-le et appuyez sur le résupprimer icône (la corbeille).
Pour éditer un clip individuel, sélectionnez le Précoupé icône. D’ici, vous pouvez Garniture, Couperet Divisé le clip, ainsi que d’ajuster sa longueur avec les barres de chaque côté.
D’autres outils d’édition utiles que vous trouverez incluent :
- Sens inverse: Ceci lit le clip à l’envers.
- Retourner: Retournez les images comme un miroir.
- Geler: Arrête vos images. Vous pouvez régler la durée de gel.
- Tourner: Vous pouvez faire pivoter le métrage par incréments de 90 degrés.
- Culture: Ajustez le recadrage du métrage. Vous pouvez le faire manuellement ou sélectionner une pré-culture adaptée aux plateformes telles que TikTok et YouTube.
- Dupliquer: Créez une copie de votre clip sélectionné.
Pour ajouter des effets de transition, assurez-vous que votre vidéo est divisée en au moins deux clips. Appuyez pour désélectionner les clips, et vous verrez une petite icône apparaître entre les clips. Appuyez dessus et la fenêtre des effets de transition s’ouvrira. Ici, vous pouvez choisir n’importe quelle transition funky pour ajouter un peu de caractère à votre montage vidéo.
Ajouter de la musique et des effets sonores
Pour ajouter de l’audio, appuyez sur le Musique icône. Voici vos options lors de l’ajout d’audio à InShot :
- Vous pouvez ajouter des pistes à partir de votre appareil, de la bibliothèque musicale InShot ou les extraire d’autres vidéos.
- Vous pouvez ajouter des effets sonores, tels que des applaudissements, des rires, des instruments, des pas, etc.
- Vous pouvez également enregistrer votre propre voix. Ceci est utile pour le doublage ou la correction de mots inaudibles dans une vidéo.
Vous pouvez ajouter plusieurs pistes musicales ou effets sonores à la vidéo, régler leur durée de lecture, régler le volume et les déplacer. Vous pouvez également ajouter des effets de fondu entrant et sortant au début et à la fin de n’importe quel clip audio. Appuyez simplement sur le clip audio pour le sélectionner, et ces outils d’édition s’afficheront.
Ajouter du texte
Si vous souhaitez ajouter des sous-titres ou simplement des textes mignons ou des citations aléatoires à votre vidéo, sélectionnez le Jposte icône. Cela ouvrira un éventail d’outils de texte, y compris les polices, les couleurs, les bordures et même l’animation de texte (l’icône à trois cercles). Une fois que vous avez ajouté votre texte, vous pouvez le modifier davantage en modifiant sa durée, sa position et même en ajoutant des images clés.
Ajouter PIP (image dans l’image)
Vous pouvez afficher une petite version d’une autre image ou vidéo sur votre vidéo actuelle. Appuyez simplement sur le PÉPIN et sélectionnez l’image ou la vidéo que vous souhaitez afficher. Vous pouvez effectuer un certain nombre de modifications sur le PIP, y compris le nouveau Découper, Masquer, Chromaet Mélanger outils. Ceux-ci vous seront très utiles et ils feront pratiquement tout le travail pour vous.
Ajouter des autocollants et de la mosaïque
Allez à la Autocollants icône, touchez Autocollants encore une fois, et ici vous pouvez ajouter des emojis, des GIF et toutes sortes d’illustrations. Au lieu d’ouvrir des autocollants, vous pouvez également choisir Mosaïque, qui vous permet d’ajouter un flou pixélisé au métrage ; c’est idéal pour cacher des informations sensibles.
Ajustez la vitesse
InShot vous permet de régler la vitesse de lecture de votre vidéo. Suivez simplement ces étapes :
- Appuyez sur le La vitesse icône.
- Sélectionnez le Standard contrôler.
- Faites glisser le point vers la gauche pour diminuer la vitesse de lecture et vers la droite pour l’augmenter.
Notez que cela modifiera la vitesse de l’intégralité du clip vidéo. Si vous souhaitez modifier la vitesse d’une scène particulière de la vidéo, procédez comme suit :
- Appuyez sur le La vitesse icône.
- Sélectionnez le Courbe contrôler.
- Faites glisser les points bleus là où vous souhaitez augmenter ou diminuer la vitesse de lecture.
- Robinet Préréglé pour utiliser une courbe de lecture prédéfinie à la place.
Explorer les filtres et les effets
InShot fournit des dizaines de filtres et d’effets et vous permet également d’effectuer des réglages de base. Appuyez sur le Filtre icône, et ici vous trouverez Effet, Filtreet Ajuster. La plupart des effets incluent certains types de visuels animés, les filtres sont nombreux et vous pouvez effectuer des réglages standard tels que la lumière, le contraste, la saturation et la chaleur.
Modifier l’arrière-plan
Similaire à Recadrage, Toile vous permet de personnaliser les dimensions du métrage pour l’adapter à la taille des différentes plateformes sociales. Pour afficher votre vidéo à la bonne taille, l’outil remplit le reste de l’espace avec un fond blanc. Vous pouvez entièrement personnaliser l’arrière-plan en allant sur Arrière-plan dans le menu Canevas.
Supprimer le filigrane gratuitement
Une fois que vous avez terminé votre montage, regardez votre vidéo en mode plein écran et apportez les derniers ajustements si nécessaire.
Si vous souhaitez supprimer le filigrane, localisez-le sur votre métrage et appuyez sur le bouton X. Vous devrez peut-être regarder une publicité si vous n’êtes pas passé à InShot Pro. Après cela, appuyez sur le Partager icône en haut à droite, sélectionnez vos formats et appuyez sur Sauver. Votre vidéo devrait être téléchargée sans le filigrane.
Le montage vidéo simplifié avec InShot
Le montage de vos vidéos peut sembler une tâche ardue, mais InShot simplifie le processus. Utilisez cet outil pour impressionner vos abonnés sur les réseaux sociaux avec toutes sortes d’effets sympas. Vous pouvez l’utiliser pour vos vidéos Instagram Reels, TikToks ou même YouTube.
Bien sûr, InShot n’est pas la seule application mobile que vous pouvez utiliser pour rendre vos vidéos cool. Il existe un éventail d’autres applications qui vous permettent d’éditer des vidéos impressionnantes sur votre téléphone.
Lire la suite
A propos de l’auteur