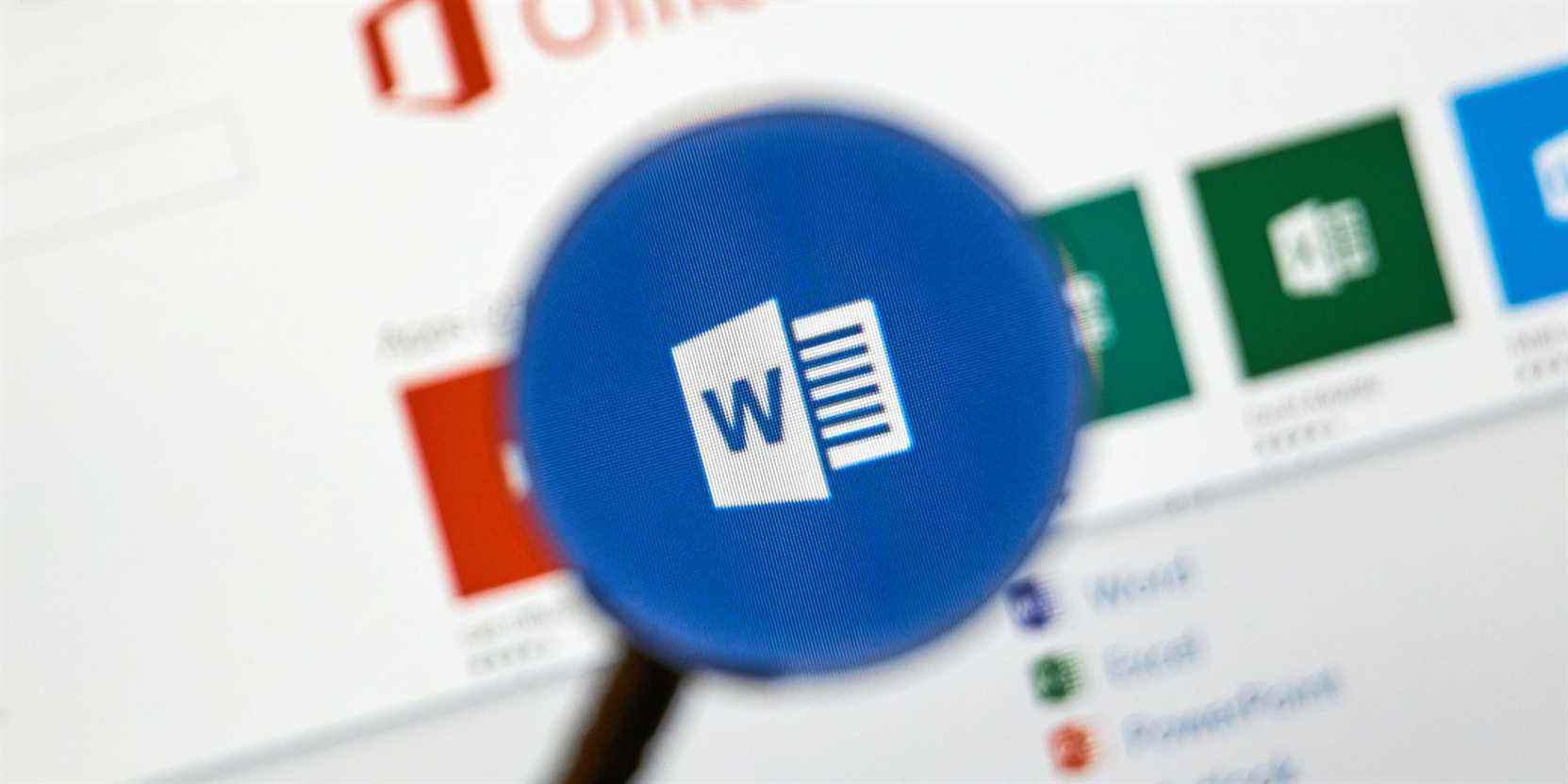Microsoft Word comprend divers outils pour éditer des images, du recadrage d’une image à sa transparence. Cela élimine le besoin d’utiliser des applications tierces pour les retouches d’image de base avant de les ajouter à un document Microsoft Word.
Dans cet article, vous apprendrez à éditer une image dans Microsoft Word à l’aide des outils à votre disposition. Explorons comment rendre les images transparentes, en brouiller une partie, régler la luminosité/le contraste, ajouter du texte alternatif, modifier les bordures de l’image, définir la mise en page, et bien plus encore.
1. Modification de la transparence des images dans Microsoft Word
Pour qu’une image soit utilisée comme fond de texte, elle doit être transparente. Dans les versions récentes de Microsoft Word, les méthodes pour rendre les images transparentes ont changé, donc suivre ces étapes vous aidera à y parvenir :
- Aller vers Formes dans le Insérer languette.
- Choisissez une forme et dessinez-la en fonction de la taille de l’image que vous souhaitez rendre transparente.
- Ensuite, cliquez avec le bouton droit sur la forme et sélectionnez Pas de contour dans le Présenter menu.
- Ensuite, cliquez à nouveau avec le bouton droit de la souris et cliquez sur le Formater la forme dans le menu.
- Dans le Remplir option dans la barre latérale droite, cliquez sur Remplissage d’image ou de texture.
- Cliquez ensuite sur le Insérer bouton sous Source de l’image pour ajouter une image que vous souhaitez rendre transparente.
- Utilisez le Transparence curseur pour régler la transparence de l’image entre -100 % et 100 % selon les besoins.
2. Ajouter un effet de flou aux images dans Microsoft Word
Microsoft Word n’a pas de fonctionnalité dédiée pour flouter les images. Vous pouvez faire preuve de créativité avec l’adoucissement de l’image et les effets de texture pour masquer ou flouter des parties spécifiques d’une image. Voici ce que vous pouvez faire :
- Ajoutez une image que vous souhaitez flouter.
- Aller vers Formes.
- Sélectionnez une forme et dessinez-la sur la partie de l’image que vous souhaitez flouter.
- Maintenant, changez la couleur de la forme en blanc.
- Aller vers Effets de forme menu déroulant menu.
- Allez à la Bords doux effet pour l’appliquer à la forme pour obtenir l’effet de flou.
- Avec Variations de bords douxvous pouvez sélectionner l’intensité de flou souhaitée.
3. Suppression de l’arrière-plan de l’image dans Microsoft Word
Microsoft Word vous permet également de supprimer l’arrière-plan de l’image. Tout ce que vous avez à faire est d’ajouter votre image au document, de sélectionner l’image ajoutée et de cliquer sur le Supprimer l’arrière-plan option dans le coin supérieur gauche.
En conséquence, les zones d’arrière-plan seront automatiquement marquées pour être supprimées, mais ce serait assez aléatoire. Pour supprimer la zone souhaitée, vous devez la sélectionner manuellement. En cliquant sur le Marquer les zones à conserver outil, vous pouvez sélectionner la section d’image que vous souhaitez conserver et supprimer le reste.
Lorsque vous êtes satisfait de votre sélection, cliquez sur Notez les changements. Seule la partie sélectionnée sera conservée et le reste sera supprimé. N’oubliez pas que cette méthode explique comment supprimer un arrière-plan d’une image, pas comment changer la couleur d’arrière-plan.
4. Modification de la luminosité, du contraste et de la netteté de l’image dans Microsoft Word
Il existe des préréglages disponibles dans l’éditeur d’images Microsoft Word qui vous permettent de modifier la luminosité, le contraste et la netteté d’une image. Pour utiliser ces préréglages, suivez ces étapes :
- Clique le Corrections menu déroulant pour ouvrir le Le contraste de luminosité et Aiguiser/Adoucir menus prédéfinis.
- Pour prévisualiser les modifications, déplacez le curseur de la souris sur chaque préréglage.
- Appliquez les préréglages à votre image en cliquant dessus.
L’éditeur fournit également des options pour effectuer ces modifications manuellement dans un menu séparé. Pour cela, cliquez sur le Corrections bouton et accédez à Options de correction d’image…
Cela ouvrira un Formater l’image menus avec le Corrections d’image possibilité d’utiliser des préréglages, de modifier manuellement la netteté, la luminosité et le contraste. De plus, vous pouvez ajouter de la couleur aux images ou les recadrer pour les rendre plus simples.
5. Ajout d’effets spéciaux et de styles d’image aux images dans Microsoft Word
Si nécessaire, vous pouvez également appliquer des effets artistiques spéciaux et des effets d’image aux images dans Microsoft Word pour leur donner une nouvelle apparence élégante.
Pour ajouter des effets artistiques, cliquez sur le Effets artistiques menu déroulant et passez le curseur de votre souris sur chaque effet pour prévisualiser. Cliquez sur l’effet désiré à appliquer sur l’image.
En dehors de ceux-ci, vous pouvez accéder à plus de ces effets avec des préréglages en cliquant sur le Effets d’image menu. Les styles d’image sont des cadres intégrés que vous pouvez utiliser pour rendre votre travail plus créatif, ce qui est utile lors de la conception de présentations.
Suivez les étapes ci-dessous pour ajouter des effets d’image :
- Sélectionnez l’image dans Microsoft Word.
- Clique sur le Effets d’image menu déroulant situé au milieu de la Format barre d’outils.
- Pour afficher l’aperçu de votre style ou préréglage préféré, passez la souris dessus.
- Pour appliquer n’importe quel style, cliquez simplement dessus.
6. Ajout d’une bordure d’image et d’une disposition d’image aux images dans Microsoft Word
L’ajout de bordures à une image est une autre fonctionnalité d’édition d’image utile disponible dans Microsoft Word. Si vous ne l’avez jamais utilisé auparavant, voici comment vous pouvez l’utiliser :
- Clique sur le Bordure d’image menu déroulant situé juste au-dessus Effets d’image après avoir sélectionné votre image.
- Choisissez la couleur de bordure de votre choix.
- Pour sélectionner l’épaisseur de la bordure, utilisez les Poids option.
- Modifier le style de bordure dans le Tirets option.
- Pour personnaliser le style de bordure, accédez à Tirets> Plus de lignes.
L’outil de mise en page d’image de Microsoft Word permet de créer des légendes et des descriptions pour les images. Dans Microsoft Word, vous pouvez ajouter des informations textuelles à vos images en choisissant des conceptions prédéfinies.
Pour ce faire, suivez ces étapes :
- Sélectionnez votre image et cliquez sur le Mise en page de l’image menu déroulant ci-dessous Effets d’image.
- Sélectionnez la mise en page souhaitée dans le menu.
- Une fois sélectionné, vous pouvez modifier le texte et définir les couleurs du cadre de la mise en page, entre autres.
7. Ajouter du texte alternatif aux images dans Microsoft Word
Le texte alternatif décrit l’image si le fichier dans lequel elle a été rendue ne se charge pas à temps. Il explique en quoi consiste l’image.
En quelques étapes simples, vous pouvez ajouter du texte alternatif à n’importe quelle image dans Microsoft Word :
- Double-cliquez sur l’image pour ouvrir les outils d’édition d’image de Word
- Clique le Texte alternatif option.
- Écrivez une description dans la zone de texte.
Microsoft Word peut également générer une description automatique pour vous. Pour cela, cliquez Générez une description pour moi.
8. Comment redimensionner une image dans Microsoft Word
Microsoft Word offre une fonction de redimensionnement dédiée qui vous permet de redimensionner n’importe quelle image pour répondre à un format ou à une taille particulière. Suivez les étapes ci-dessous pour redimensionner une image dans Microsoft Word :
- Clic-droit sur l’image et cliquez sur le Taille et emplacement option.
- Dans le Taille onglet, vous pouvez entrer manuellement le Hauteur et Largeur valeurs pour redimensionner l’image.
Garder le Verrouiller le format d’image bouton coché si vous voulez que la largeur change par rapport à la hauteur. Si vous avez déjà pensé à des valeurs de hauteur et de largeur spécifiques, n’oubliez pas de décocher cette case.
Lorsque vous redimensionnez des images avec un rapport d’aspect non verrouillé, vous risquez d’étirer l’image ou de la faire glisser de manière inhabituelle, alors soyez prudent lorsque vous le faites.
Améliorez vos images dans Microsoft Word
Vous pouvez désormais effectuer des modifications d’image de base dans Microsoft Word. Cependant, si vous souhaitez créer des modifications professionnelles, vous devrez probablement utiliser un logiciel de conception car la fonctionnalité d’édition de Microsoft Word est assez limitée.
Lorsque vous ajoutez ou supprimez du texte dans un document Microsoft Word, vos images perdent-elles leur position ? Vous pouvez empêcher vos images de se déplacer en limitant les options d’édition, en ajoutant des images en tant que filigranes et en fixant les positions des images sur la page.
Lire la suite
A propos de l’auteur