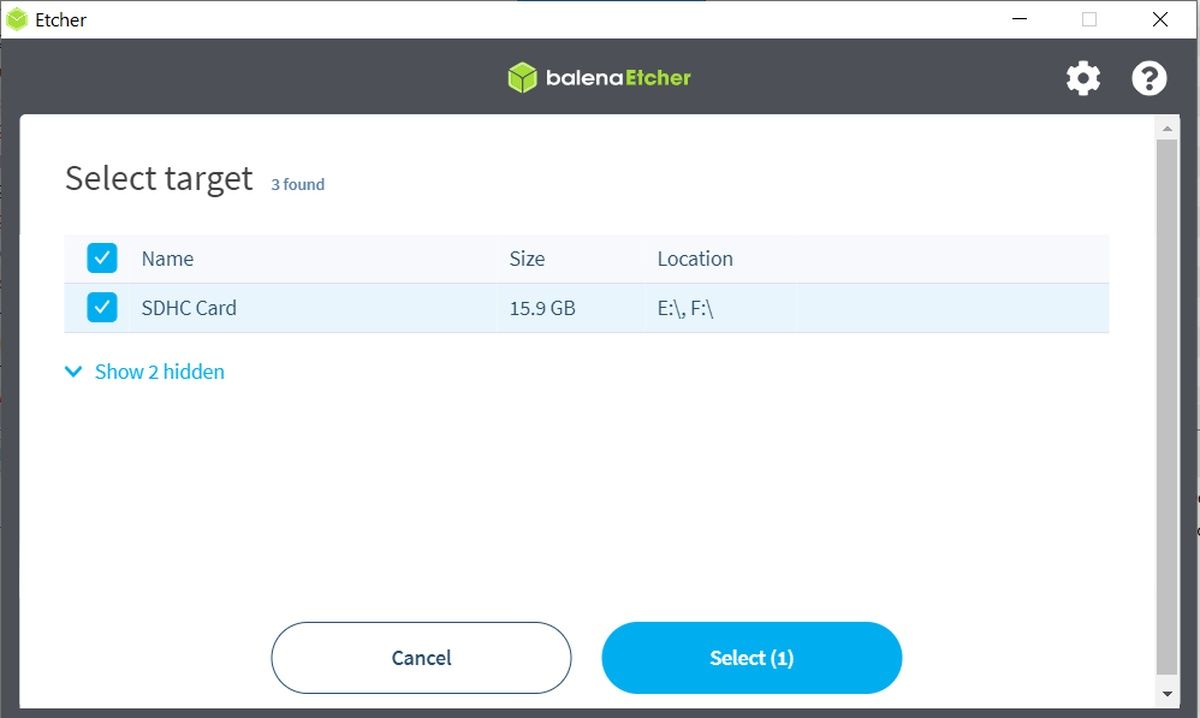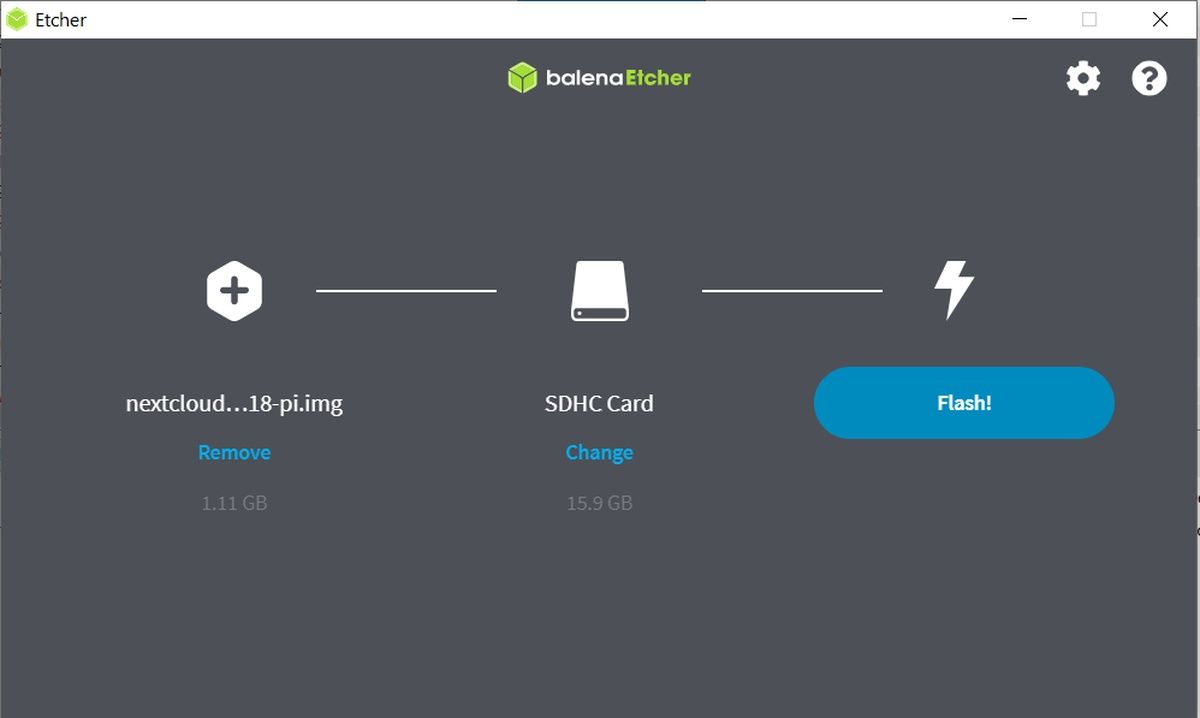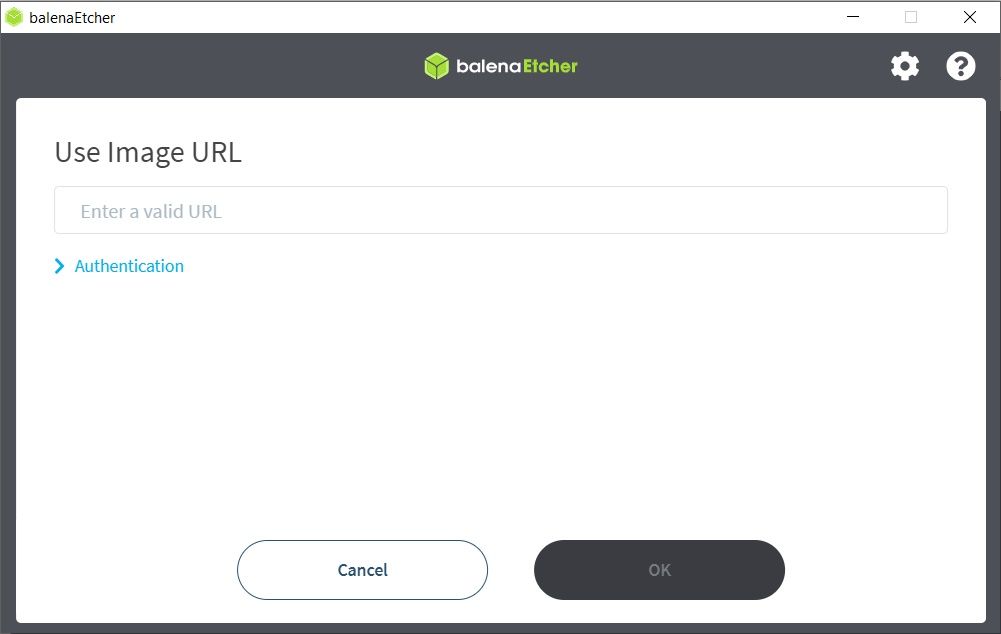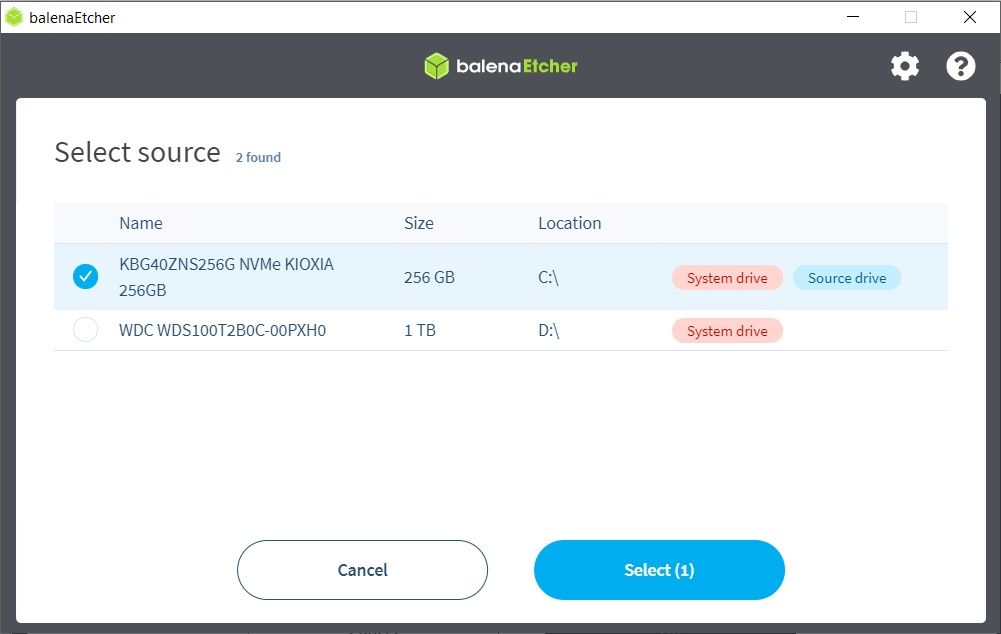Si vous devez installer un système d’exploitation à partir d’une clé USB ou d’un stockage flash, vous devez d’abord copier le fichier image ISO sur le support.
Mais simplement copier à l’ancienne ne suffit pas. Vous avez besoin que le fichier ISO soit amorçable, et pour cela, vous avez besoin d’un logiciel d’écriture de fichier ISO dédié.
Bien que les systèmes d’exploitation aient la fonctionnalité intégrée, elle est difficile à utiliser. C’est là qu’intervient Etcher de Balena. Ce guide vous montrera comment écrire un fichier ISO sur USB avec Etcher, quel que soit le système d’exploitation que vous utilisez.
Quelle est la meilleure façon d’écrire un ISO sur USB ?
Tous les systèmes d’exploitation ont leurs propres méthodes pour écrire une image disque ISO ou IMG sur des cartes flash USB ou SD. Par exemple, les installations Linux, macOS et Windows peuvent être converties en image disque. Cela peut ensuite être utilisé comme sauvegarde, prêt à imager un ou plusieurs nouveaux ordinateurs.
Pendant ce temps, vous pouvez utiliser la commande dd pour écrire des données sur une clé USB sous Linux et macOS.
Pour de nombreux utilisateurs, la commande dd est le summum de l’écriture d’une image disque sur USB ou autre stockage flash.
Mais si vous utilisez Windows ou si vous ne voulez tout simplement pas vous embêter dans le terminal, il existe un excellent logiciel appelé Etcher.
Il s’agit d’une application de bureau qui permet la création facile, intuitive et contrôlée par la souris d’une carte USB ou SD amorçable avec un fichier ISO ou IMG. Il est également disponible pour tous les systèmes d’exploitation de bureau. Quelle que soit la méthode que vous choisissez pour écrire des données sur une clé USB ou SD, savoir utiliser Etcher peut vous faire gagner du temps.
Développé par Balena, Etcher est disponible gratuitement pour macOS, Windows (installé et portable) et Linux (AppImage 32 bits et 64 bits).
Télécharger: Graveur (Gratuit)
Cliquez simplement sur le Télécharger bouton. Le site Web détectera votre système d’exploitation et s’assurera que vous prenez la bonne version.
Sous Windows et macOS, vous devrez installer Etcher. Pour les utilisateurs Linux avec un système qui accepte les fichiers AppImage, vous pouvez simplement double-cliquer sur le fichier téléchargé et Etcher s’exécutera.
Flasher un fichier ISO vers USB ou SD Flash avec Etcher
Pour créer une clé USB ou une carte SD amorçable à partir d’un fichier ISO que vous avez téléchargé sur votre ordinateur :
- Connectez la clé USB ou insérez la carte SD dans le lecteur de carte
- Lancer graveur
- Cliquez sur Flash depuis le fichier
- Parcourez votre ordinateur pour le fichier ISO téléchargé
- Avec le fichier sélectionné, cliquez sur d’accord
- Ensuite, cliquez sur Sélectionnez la cible
- Trouver la clé USB ou la carte SD
- Cliquez sur d’accord
- Cliquez sur Éclat
Etcher procédera ensuite à l’écriture du fichier ISO sur le support sélectionné. Attendez que cela se termine, car il y aura également une étape de vérification.
L’application vous informera lorsque le processus sera terminé. Ce n’est qu’alors que vous devez éjecter la clé USB ou la carte SD.
Comment écrire un fichier ISO sur USB à partir d’Internet avec Etcher
Parfois, vous n’aurez pas le fichier ISO sur votre ordinateur. Au lieu de cela, il sera disponible sous forme de fichier téléchargeable.
Plutôt que de le télécharger d’abord sur votre ordinateur, vous pouvez demander à Etcher de récupérer le fichier directement sur Internet et de l’écrire sur votre carte USB ou SD.
- Ouvrez votre navigateur sur la page Web qui fournit l’URL du fichier ISO
- Connectez une clé USB ou insérez une carte SD dans le lecteur de carte
- Lancer graveur
- Cliquez sur Flash à partir de l’URL
- Copiez l’URL du fichier dans le Entrez une URL valide champ
- Si des informations d’identification sont requises, cliquez sur Authentification et entrez un nom d’utilisateur et un mot de passe
- Cliquez sur OK
- Cliquez sur Sélectionnez la cible
- Recherchez la clé USB ou la carte SD
- Cliquez sur d’accordensuite Éclat
Attendez que le processus soit terminé sans essayer d’éjecter le support flash USB ou SD.
Cloner un lecteur flash avec Etcher pour une sauvegarde facile
En plus d’écrire des fichiers ISO avec Etcher, vous pouvez également les créer. Cela a diverses utilisations, de la création d’une image disque du SSD de votre PC à la sauvegarde d’une clé USB. Vous pouvez même utiliser la fonction de clonage d’Etcher pour sauvegarder la carte SD d’un Raspberry Pi.
Commencez par vous assurer que le lecteur sur lequel vous écrivez a la capacité de contenir le contenu du lecteur source. Vérifiez également que les deux appareils sont connectés à votre ordinateur. Puis:
- Lancer graveur
- Cliquez sur Cloner le lecteur
- Cliquez sur le bouton radio du lecteur source, puis Sélectionner
- Cliquez sur Sélectionnez la cible
- Choisissez la clé USB ou la carte SD cible
- Cliquez sur d’accordensuite Éclat
Attendez que le processus soit terminé. Si vous avez l’intention de cloner un SSD interne, cela peut prendre un certain temps, la patience est donc essentielle ici. Une fois le processus terminé, le lecteur cible disposera d’un clone complet du lecteur source. Cela peut être utilisé pour restaurer le disque en cas de panne, par exemple.
Un aperçu de l’écran des paramètres d’Etcher
En plus des trois principales fonctionnalités de création ISO, Etcher dispose de quelques paramètres supplémentaires. Ceux-ci sont accessibles en appuyant sur le rouage dans le coin supérieur droit de la fenêtre de l’application.
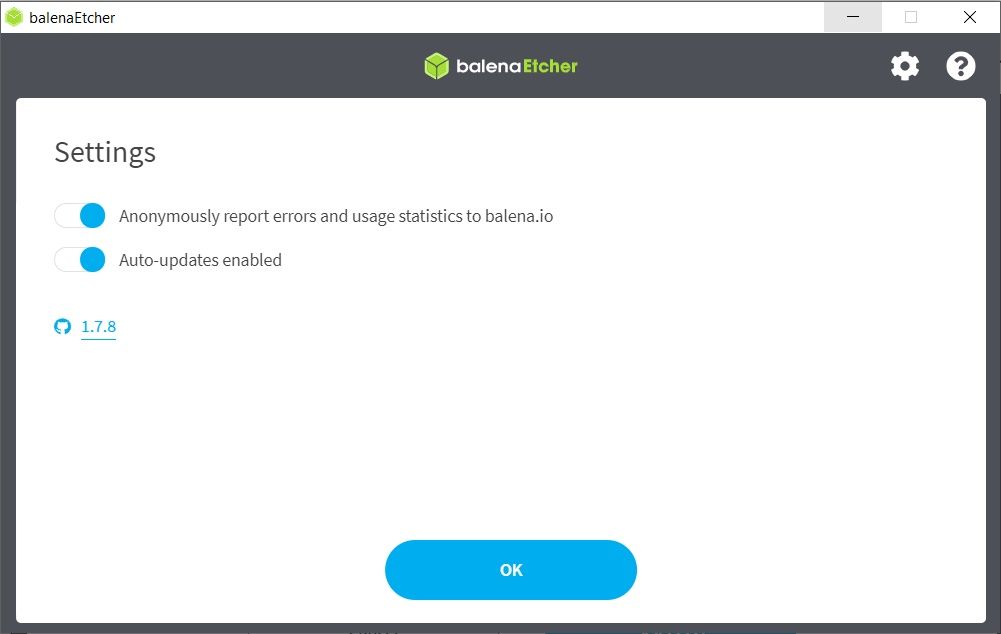
Le premier de ces paramètres est une option de confidentialité. Vous pouvez désactiver cela, mais par défaut, Etcher est défini sur Signalez anonymement les erreurs et les statistiques d’utilisation à balena.io.
L’autre paramètre concerne les mises à jour. Cela vaut la peine de régler Mises à jour automatiques activées activé, car cela garantit que l’application est maintenue à jour, vous protégeant des bogues ou des vulnérabilités qui pourraient être exploitées dans l’application
Etcher est le meilleur graveur ISO vers USB
Si vous voulez connaître la meilleure façon d’écrire un fichier ISO sur un périphérique flash USB ou SD, vous l’avez trouvé. Etcher rend le processus simple et sans effort, ne nécessitant dans la plupart des cas que cinq clics de souris.
Capable de flasher à partir d’un fichier téléchargé, d’un fichier en ligne ou même de cloner un périphérique de stockage flash et de créer un fichier ISO à partir de celui-ci, Etcher est le type d’application que tout le monde devrait avoir. Vous ne l’utilisez peut-être pas régulièrement, mais lorsque vous en avez besoin, Etcher fait exactement ce que vous voulez.
Cependant, Etcher ne vous permettra pas de monter ou de parcourir une image disque ISO. Mais ce n’est pas un problème, car votre système d’exploitation devrait le faire pour vous.
Lire la suite
A propos de l’auteur