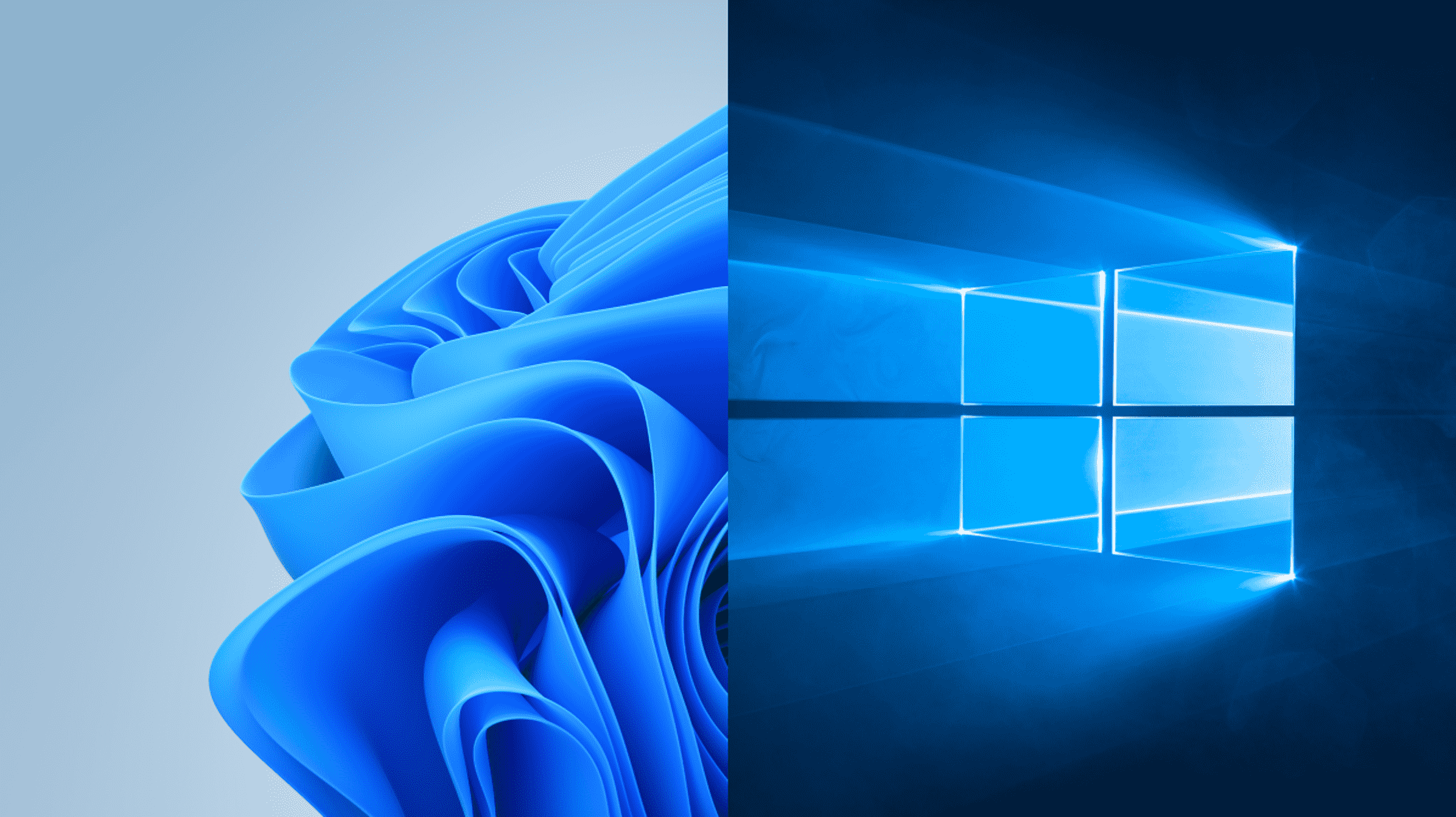Grâce à la fonction d’écran partagé de Windows 10 et Windows 11, vous pouvez utiliser plusieurs applications à la fois sur votre écran. Vous pouvez épingler des applications sur les côtés ainsi que dans les coins de votre écran. Nous allons vous montrer comment utiliser cette fonctionnalité productive de Windows.
Il existe deux façons de diviser l’écran sur votre PC. Une façon consiste à faire glisser et déposer les fenêtres de votre application, et l’autre consiste à utiliser un raccourci clavier. Nous allons vous expliquer comment utiliser ces deux méthodes.
EN RELATION: 5 façons d’épingler des raccourcis vers la barre des tâches de Windows 10
Diviser l’écran sur Windows 10
Pour utiliser deux applications en même temps sur votre écran, lancez d’abord vos deux applications. Ensuite, mettez la première application au point.
Faites glisser la barre de titre de votre première application (la barre qui contient les options « Réduire » et « Fermer ») vers le bord du côté où vous souhaitez placer votre application. Par exemple, si vous souhaitez épingler votre application à gauche de votre écran, faites glisser la barre de titre de l’application vers la gauche.
Windows vous montrera à quoi ressemblera votre application lorsqu’elle sera épinglée. À ce stade, relâchez le glissement et votre application sera épinglée à l’emplacement choisi.

De l’autre côté de la première application épinglée, vous verrez vos autres applications ouvertes. Ici, choisissez l’application que vous souhaitez utiliser pour remplir l’autre moitié de votre écran.

Windows épinglera la deuxième application sur le côté opposé de la première application.

Si vous souhaitez utiliser quatre applications à la fois, faites glisser votre première application vers l’un des coins de votre écran. Ensuite, faites glisser les autres applications vers les coins restants et Windows les y épinglera.

Pour utiliser un raccourci clavier pour diviser votre écran, puis lorsque vous êtes dans la première application, appuyez sur Windows + Flèche gauche pour épingler l’application à gauche de votre écran, ou appuyez sur Windows + Flèche droite pour épingler l’application à droite de votre écran.
Pour épingler des applications dans les coins, appuyez deux fois sur Windows+Flèche gauche ou Windows+Flèche droite. Ensuite, utilisez Windows + Flèche vers le haut ou Windows + Flèche vers le bas en fonction du coin dans lequel vous souhaitez épingler votre application.
Plus tard, pour quitter le mode écran partagé, cliquez sur l’option « Restaurer vers le bas » dans la barre de titre de votre application. Cela maximisera l’application, la faisant sortir de la vue en écran partagé.

Et c’est ainsi que vous travaillez avec plusieurs applications à la fois à l’aide d’une fonctionnalité Windows intégrée. Très utile!
Diviser l’écran sur Windows 11
Si vous utilisez Windows 11, vous pouvez utiliser la même méthode que ci-dessus pour accéder à la vue en écran partagé. De plus, vous pouvez utiliser la fonction Snap Windows intégrée pour épingler rapidement vos applications dans différents coins de votre écran.
Pour l’utiliser, activez d’abord la fonctionnalité en vous rendant dans Paramètres> Système> Multitâche et en basculant sur l’option « Snap Windows ».

Lorsque vous êtes prêt à diviser l’écran, appuyez sur Windows + Z sur votre clavier. Dans le coin supérieur droit de votre écran, vous verrez différentes dispositions d’écran parmi lesquelles choisir. Ici, cliquez sur la mise en page dans laquelle vous souhaitez épingler vos applications ouvertes.

Windows 11 épinglera votre application actuelle dans la disposition sélectionnée. Il vous demandera ensuite de choisir d’autres applications pour remplir les emplacements restants dans la disposition choisie.

Vous pouvez ensuite travailler avec toutes vos applications ouvertes comme si elles s’exécutaient individuellement sur votre machine. Prendre plaisir!
Saviez-vous que vous pouvez également diviser l’écran sur Android, iPad et Chromebook ? Consultez nos guides pour savoir comment.
EN RELATION: Comment diviser l’écran sur Android