Twitch est la deuxième plateforme de streaming la plus regardée, et ce n’est pas seulement pour les joueurs. Au troisième trimestre de 2022, Twitch a enregistré en moyenne 5,71 milliards d’heures regardées. Il est donc naturel de se demander : « Comment puis-je diffuser sur Twitch ? »
La bonne nouvelle est qu’il n’est pas difficile d’apprendre à diffuser sur Twitch, et il existe de nombreux outils pour simplifier ce processus. L’un des meilleurs outils est OBS, le logiciel Open Broadcaster System qui vous permet de diffuser sur n’importe quel site utilisant RTMP (Real-Time Messaging Protocol). L’utilisation de RTMP est la façon dont vous connectez votre jeu à Twitch, Facebook, YouTube, etc. Les outils cosmétiques, tels que Streamlabs, Stream Elements et Lightstream sont tous des outils qui vous aident à rendre votre flux agréable et à disposer des fonctions de base d’OBS.
Dans ce tutoriel, nous apprendrons à utiliser OBS pour diffuser nos sessions de jeu directement sur Twitch. Avant de suivre ce tutoriel, consultez notre guide de démarrage avec OBS où nous passons en revue les bases de la configuration de ce puissant outil de streaming. Ce guide vous montrera comment télécharger et installer OBS, ainsi que comment travailler avec des sources audio et vidéo.
1. Cliquez sur Paramètres.
2. Sélectionnez Stream, puis sélectionnez Twitch dans le menu déroulant Service.
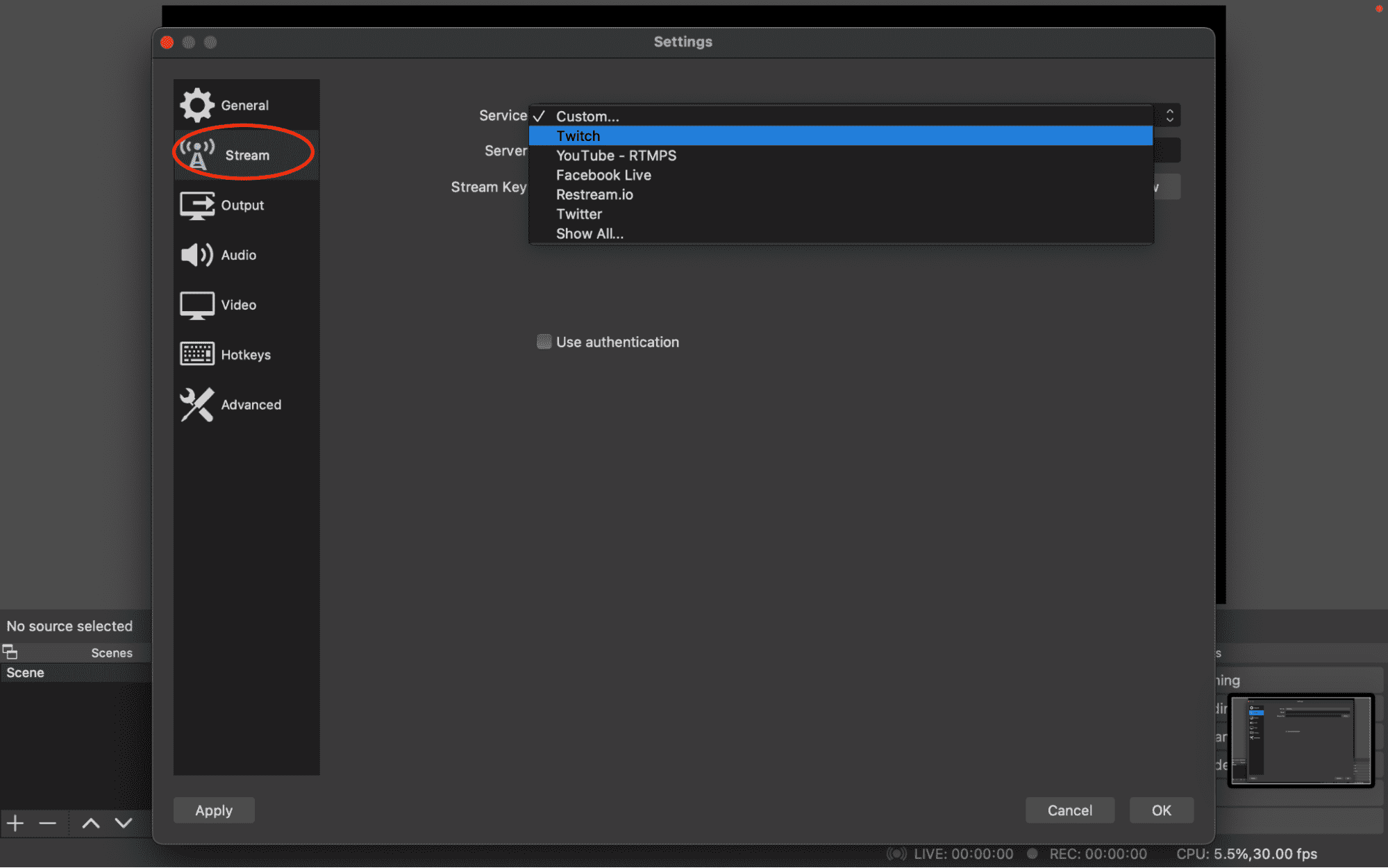
3. Cliquez sur Connecter le compte.
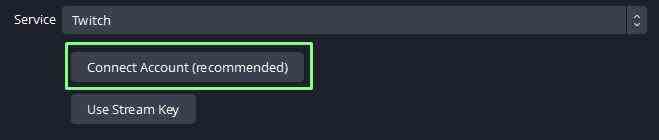
4. Connectez-vous à votre compte Twitch.
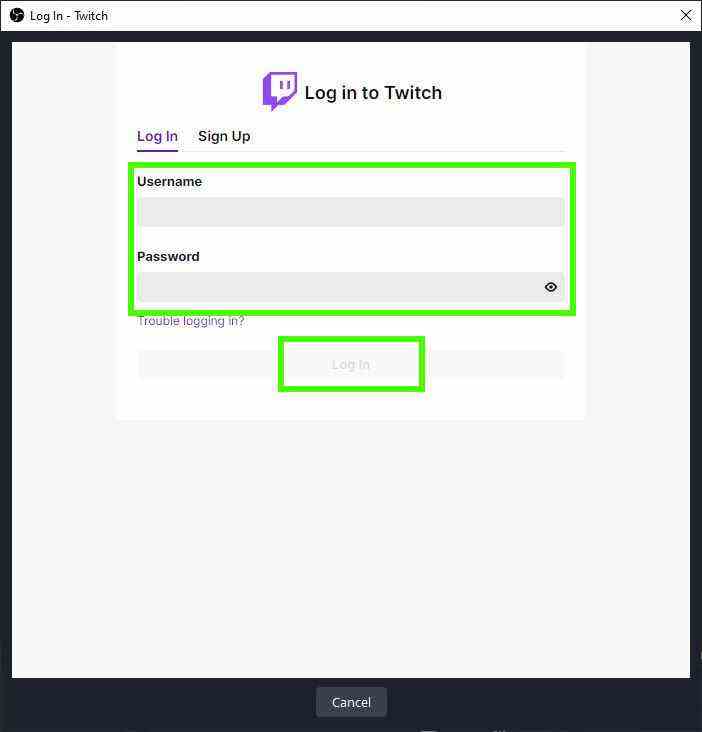
5. Autorisez OBS à se connecter à Twitch. Cela permettra à OBS de diffuser directement sur Twitch.
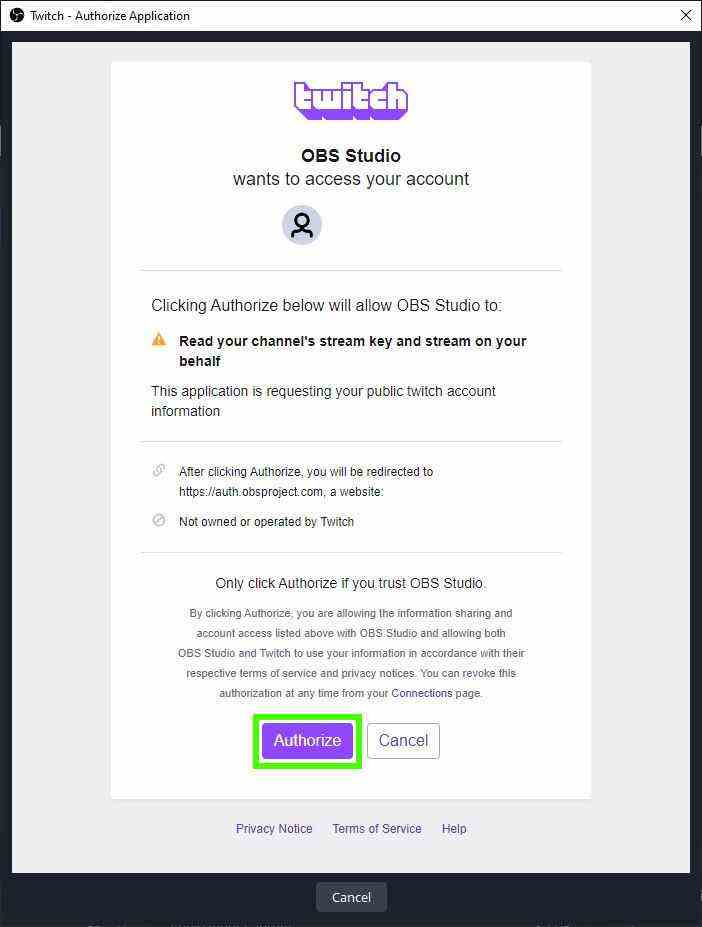
6. Sélectionnez Aucun, puis cliquez sur Appliquer et OK. Après avoir suivi le processus d’authentification, quelques fonctionnalités supplémentaires apparaîtront. BetterTTV et FrankerFaceZ sont les emotes utilisées sur Twitch pour améliorer votre flux. BetterTTV est un service d’abonnement qui te donne accès à toutes les emotes, tandis que FrankerZ est une extension qui te permet de sauvegarder tes emotes préférées et de voir les emotes des autres. Le mode de test d’activation de la bande passante permet aux utilisateurs de tester un flux avant de le mettre en ligne. Ce n’est pas indispensable et vous pouvez l’utiliser à votre guise.
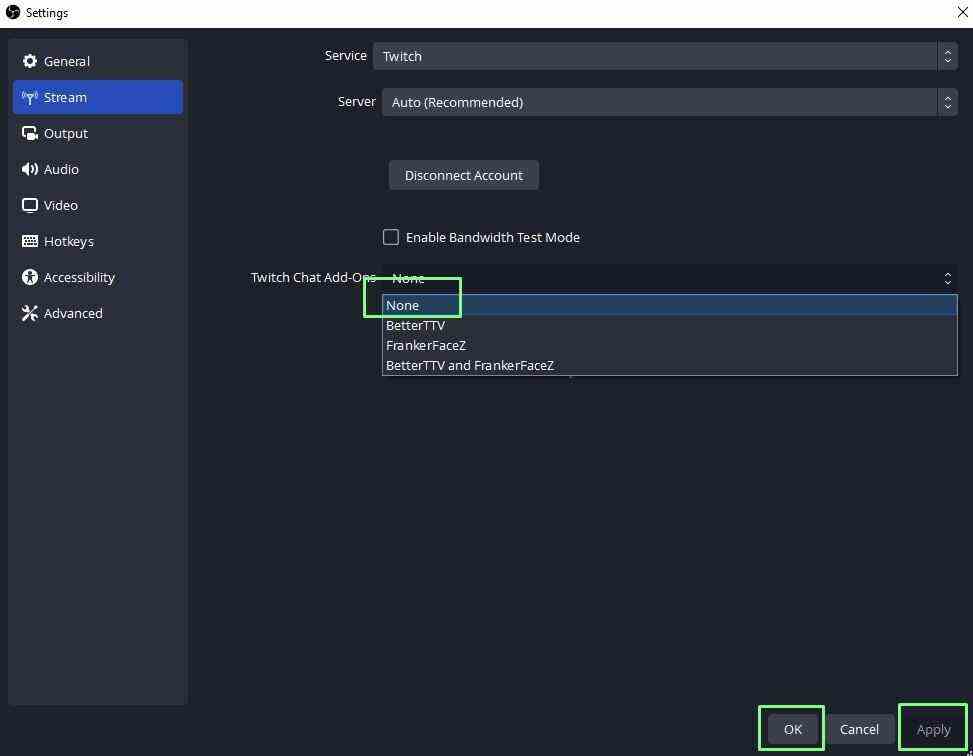
7. Faites glisser les fenêtres Twitch Chat et Stream Information en place. Les informations sur le flux sont l’endroit où les diffuseurs modifient le titre du flux, ajoutent des balises et modifient le message de notification Go Live. La notification remplit les téléphones mobiles et les notifications de bureau avec des messages personnalisés chaque fois que vous passez en direct. Il s’agit d’un mouvement de préférence. Si vous aimez les fenêtres flottantes, laissez-les de côté. Pour le reste d’entre nous à qui on a dit de nettoyer notre chambre et qui l’a vraiment apprécié, nous mettrons nos fenêtres en place.
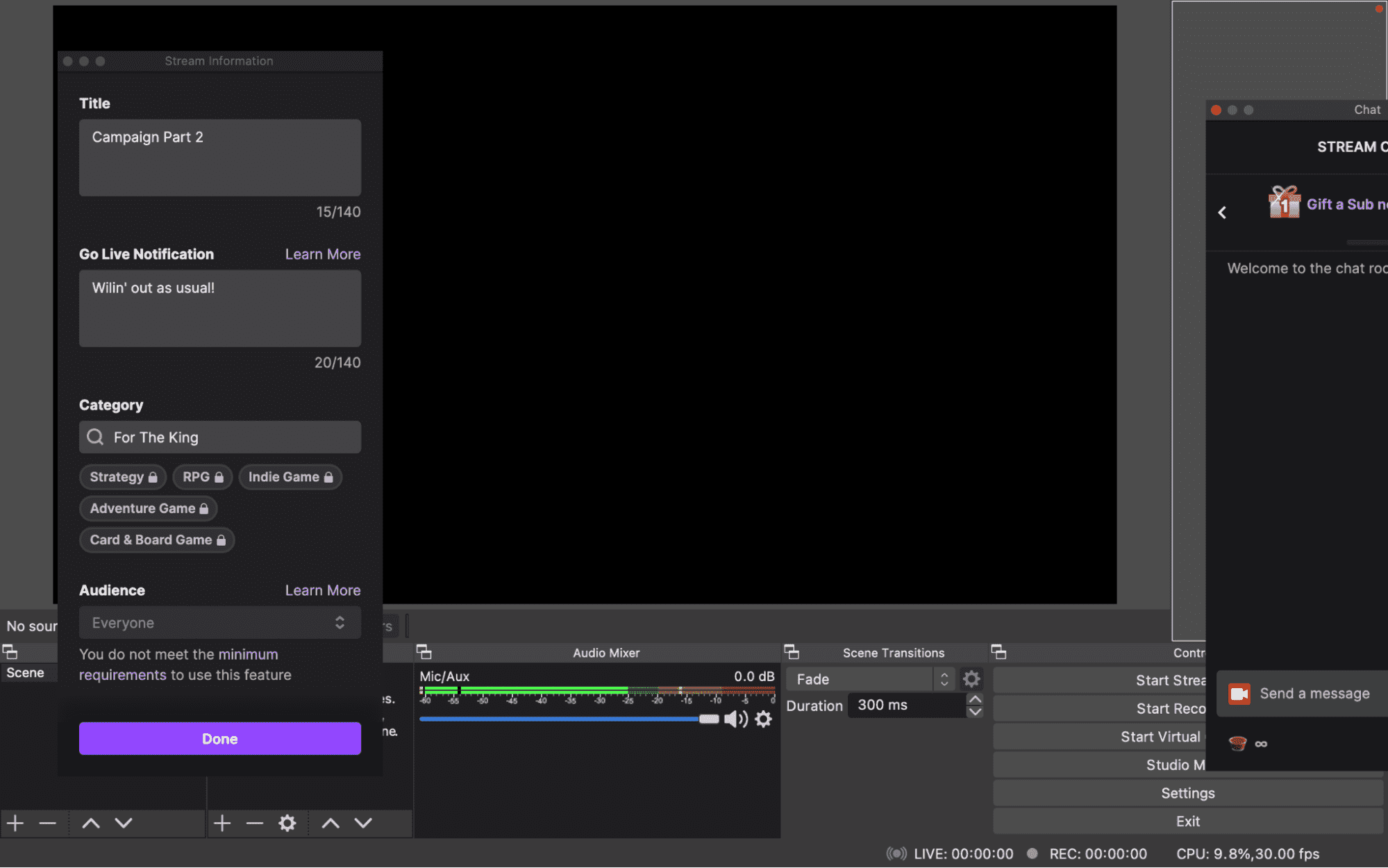
8. Cliquez sur la scène. Les scènes sont des ensembles de sources regroupées. Un exemple serait une scène pour une caméra principale, une autre scène pour un angle de caméra alternatif et une autre scène avec une fenêtre d’application ouverte.
9. Cliquez sur + pour ajouter une source. Il y a quelques sources différentes qui peuvent être ajoutées. Les principaux qui nous préoccupent sont la carte de capture vidéo et la capture de fenêtre. La carte de capture vidéo fait référence à une webcam, un reflex numérique ou tout type d’entrée de caméra. Il peut également être utilisé pour ajouter une carte de capture si vous diffusez des jeux depuis votre console vers OBS. Window Capture consiste à capturer le jeu auquel vous jouez sur le même PC qu’OBS. Par exemple, si vous ouvrez Rainbow Six Siege, il s’ouvrira dans sa propre fenêtre. Ensuite, vous ajouterez cette fenêtre via Window Capture à OBS afin que votre flux puisse voir le gameplay.
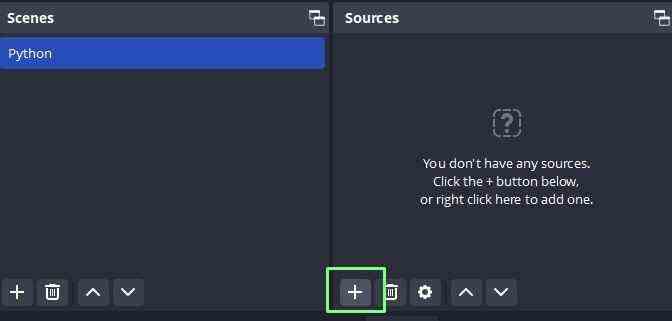
dix. Sélectionnez la source de capture vidéo et dans la nouvelle boîte de dialogue, cliquez sur définir, puis nommez « cam » et cliquez sur OK.
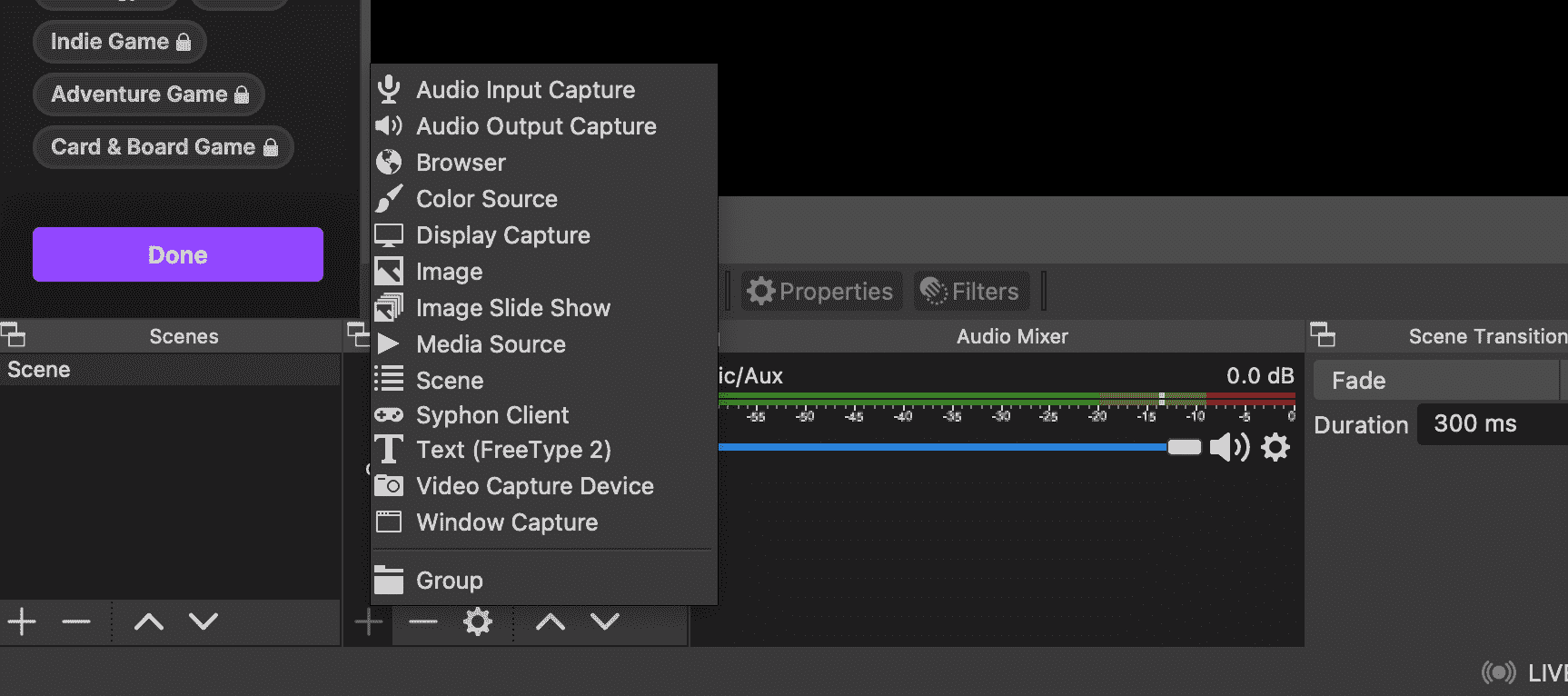
11. Dans la liste déroulante Appareils, sélectionnez la caméra que vous souhaitez utiliser et cliquez sur OK. Sur mon Mac, j’ai la caméra FaceTime par défaut. Si votre configuration se compose de plusieurs caméras, telles qu’une webcam et un reflex numérique, vous verrez ces options se remplir sous les appareils et vous pourrez sélectionner celle que vous souhaitez utiliser.
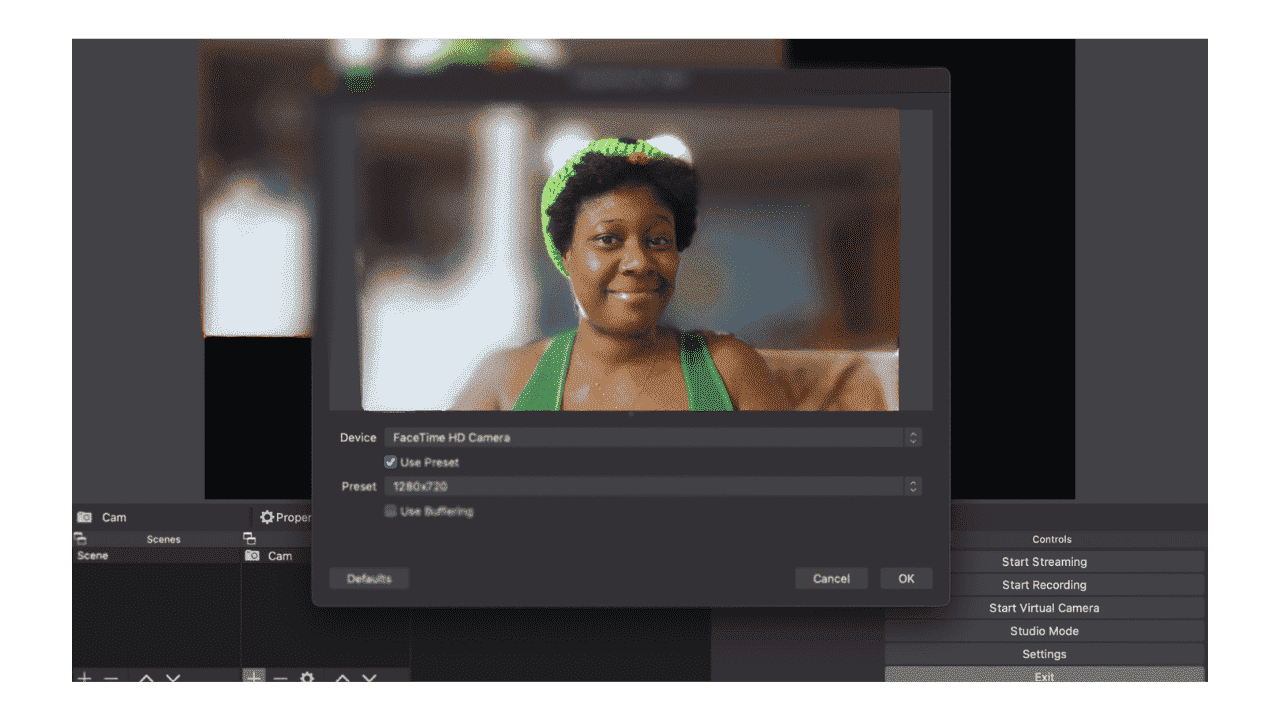
12. Saisissez les coins de la source pour l’agrandir ou la rétrécir afin de positionner votre caméra. Nous pouvons modifier la taille et la position de la source de la caméra. Ceci est utile pour positionner notre flux de caméra au-dessus des images du jeu, et vice versa.
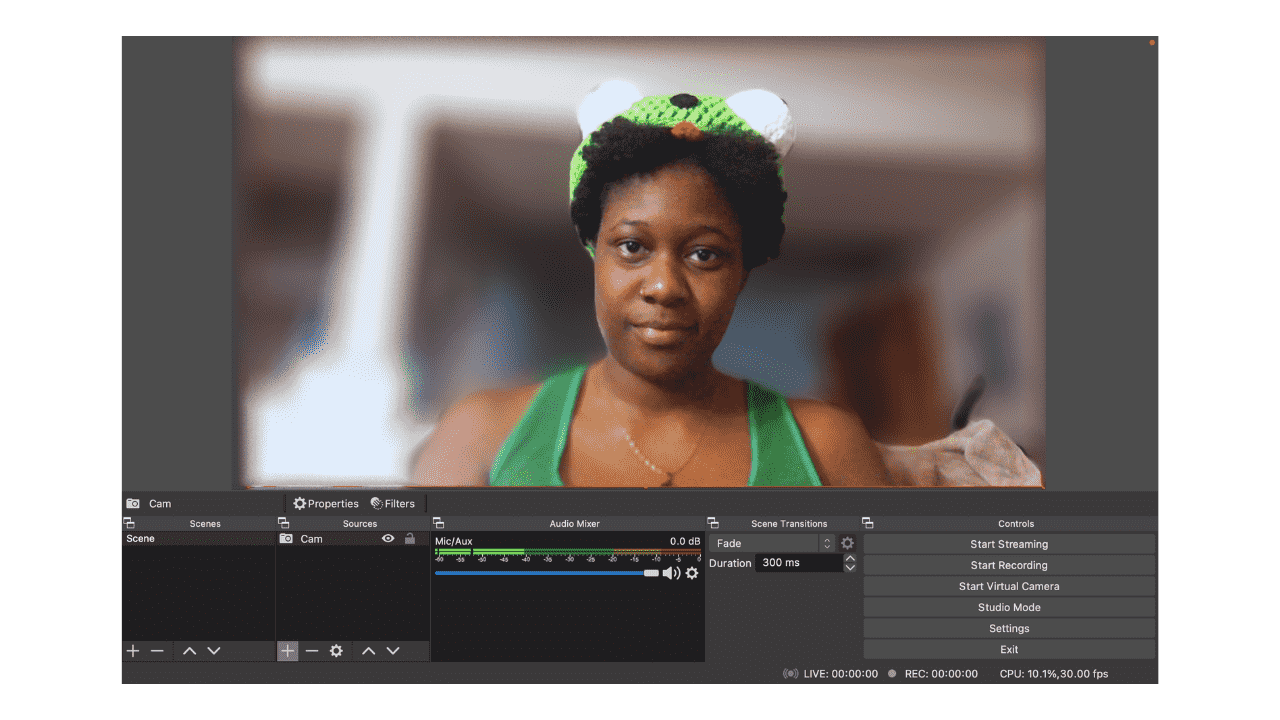
13. Démarrez votre jeu sur votre PC ou allumez votre console. Les jeux sur le même PC qu’OBS utiliseront Window Capture, tandis que les consoles devront être connectées via une carte de capture vidéo et un appareil de capture vidéo dans OBS.
Étape supplémentaire pour les utilisateurs de macOS : n’oubliez pas de modifier la préférence pour permettre à OBS d’enregistrer votre écran. Vous verrez une invite qui vous mènera directement aux Préférences Système.
14. PC Gamers, à partir de Sources, cliquez sur Ajouter une source de capture de fenêtre.
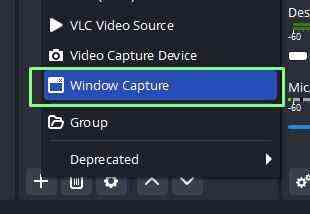
15. Nommez la source Gameplay et cliquez sur OK.
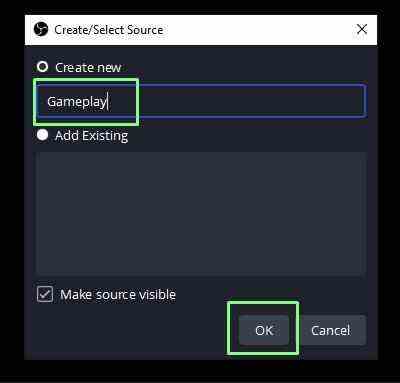
16. Faites un clic droit sur la source, sélectionnez Modifier la transformation. Ce menu nous permettra d’avoir un contrôle précis de la position et de la taille de la source.
17. Sous Taille, définissez la résolution sur 1280 x 720 et cliquez sur Fermer. Si vous avez besoin d’une résolution différente, modifiez-la en fonction de vos besoins.
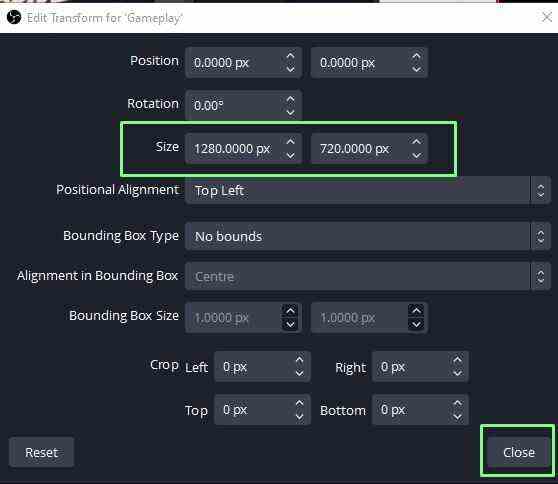
Vous êtes maintenant prêt à diffuser votre session de jeu directement sur Twitch. Vous avez maintenant les bases pour vous lancer. OBS est un outil puissant, et avec lui, vous avez la puissance d’un studio de diffusion sur votre bureau. Vous pouvez mélanger de la vidéo, de l’audio et des images en direct avec des graphiques personnalisés pour que votre flux se démarque vraiment de la foule.
