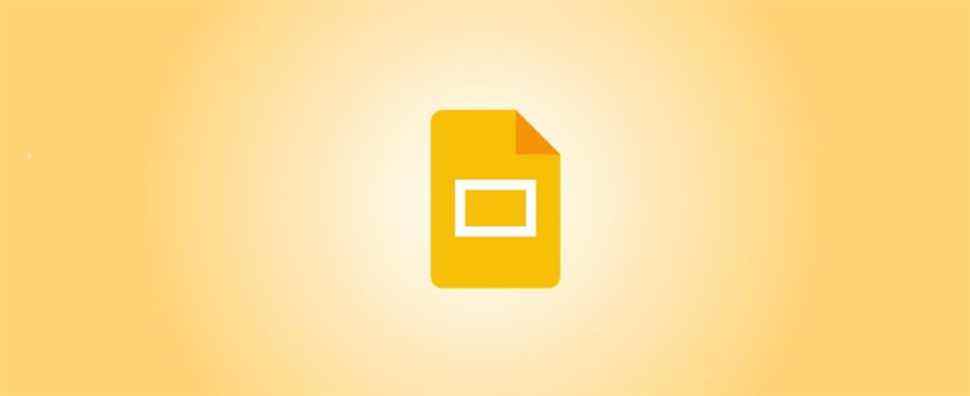Tout ce que vous voulez montrer dans votre présentation n’est pas aussi simple que d’ajouter une image. Peut-être avez-vous besoin de faire votre propre dessin. Vous avez deux façons de dessiner sur Google Slides et nous vous montrerons les deux.
Qu’il s’agisse de quelque chose de basique comme un bonhomme allumette ou un visage souriant ou quelque chose de plus complexe comme une idée pour un nouveau produit ou la conception d’un logo, Google Slides propose des moyens de le réaliser.
Dessiner dans Google Slides à l’aide de Scribble
Pour un moyen rapide de dessiner votre image, vous pouvez dessiner directement sur votre diapositive. Ensuite, utilisez les outils disponibles pour formater votre dessin comme vous le souhaitez.
EN RELATION: Comment modifier des images dans Google Slides
Ouvrez votre présentation et sélectionnez la diapositive que vous souhaitez utiliser. Allez dans Insérer dans le menu, déplacez votre curseur sur Ligne et choisissez « Griffonnage » dans le menu contextuel. Vous pouvez également utiliser la ligne, la flèche et d’autres outils si vous le souhaitez.

Vous verrez votre curseur se transformer en un symbole de croix. Utilisez-le pour dessiner sur la diapositive.

Formatez votre dessin de gribouillis
Après avoir dessiné votre image, vous pouvez utiliser la barre d’outils pour modifier l’épaisseur, la couleur ou le tiret du trait. Sélectionnez le dessin de manière à voir la bordure de l’objet. Ensuite, choisissez une option dans la barre d’outils.

Pour modifier la taille ou la position, ou ajouter une ombre ou un reflet, sélectionnez l’image et cliquez sur « Options de format » dans la barre d’outils.

Lorsque la barre latérale s’ouvre, développez l’option que vous souhaitez modifier. Par exemple, vous pouvez cocher la case Réflexion, puis développer la section pour régler la transparence, la distance et la taille.

Fermez la barre latérale en cliquant sur le X en haut à droite.
Dessiner sur Google Slides à l’aide de Google Drawings
Une autre option consiste à utiliser Google Drawings pour créer votre image, puis à l’insérer dans votre diapositive. C’est une bonne façon de procéder si vous souhaitez créer un dessin détaillé.
EN RELATION: Comment insérer des photos et des GIF dans Google Slides
Au moment d’écrire ces lignes, Google Slides n’offre pas la possibilité d’insérer simplement un dessin. Donc, cela prend quelques étapes supplémentaires, et vous avez plusieurs façons de le faire.
Pour créer votre image, vous pouvez vous rendre directement sur le site de Google Drawings. Vous pouvez également cliquer sur Fichier > Nouveau > Dessin dans le menu Google Slides pour ouvrir Dessins dans un nouvel onglet du navigateur.

Dessinez votre image, utilisez la barre d’outils pour la formater comme vous le souhaitez et assurez-vous de lui donner un nom en haut à gauche.

Vous pouvez ensuite utiliser l’une des deux méthodes pour insérer le dessin dans Google Slides.
EN RELATION: Comment intégrer un dessin Google dans Google Docs
Option 1 : Publier et lier au dessin
Avec la première méthode, vous publiez le dessin, copiez le lien et utilisez l’URL pour insérer l’image sur votre diapositive. La publication du dessin le rend publiquement accessible à toute personne disposant du lien. L’un des avantages est que si vous apportez des modifications au dessin et que vous le republiez, le dessin est automatiquement mis à jour partout où il est lié.
Sur Google Drawings, cliquez sur Fichier > Publier sur le Web dans le menu.

Sélectionnez l’onglet Lien et choisissez éventuellement une taille. Cliquez sur « Publier » puis sur « OK ».

Lorsque le lien s’affiche, copiez-le en utilisant Ctrl+C sous Windows ou Commande+C sur Mac.

Revenez aux diapositives Google et cliquez sur Insérer> Image> Par URL dans le menu.

Collez le lien dans le champ en utilisant Ctrl+V sous Windows ou Commande+V sur Mac. Ensuite, cliquez sur « Insérer ».

Option 2 : Téléchargez le dessin et téléchargez-le sur Google Slides
Une autre façon d’insérer votre dessin Google dans Google Slides consiste à télécharger l’image, puis à la télécharger sur votre diapositive.
Sur Google Drawings, cliquez sur Fichier > Télécharger et choisissez un format d’image tel que PNG.

Revenez à Google Slides et cliquez sur Insérer > Image > Charger depuis l’ordinateur.

Localisez l’image et cliquez sur « Télécharger ».

EN RELATION: Où sont mes téléchargements sur Windows ?
Formater le dessin inséré
Une fois que vous avez inséré votre dessin en utilisant l’une des deux méthodes ci-dessus, vous pouvez ajuster la position ou la taille, ou ajouter une ombre ou un reflet comme décrit précédemment. Sélectionnez-le et cliquez sur « Options de format » dans la barre d’outils.

On dit qu’une image vaut mille mots. Donc, si celui que vous souhaitez utiliser est quelque chose que vous devez créer vous-même, vous pouvez facilement dessiner sur Google Slides.
Pour en savoir plus sur les images dans Google Slides, découvrez comment ajouter des espaces réservés pour les images à vos diapositives ou comment enregistrer des objets en tant qu’images.