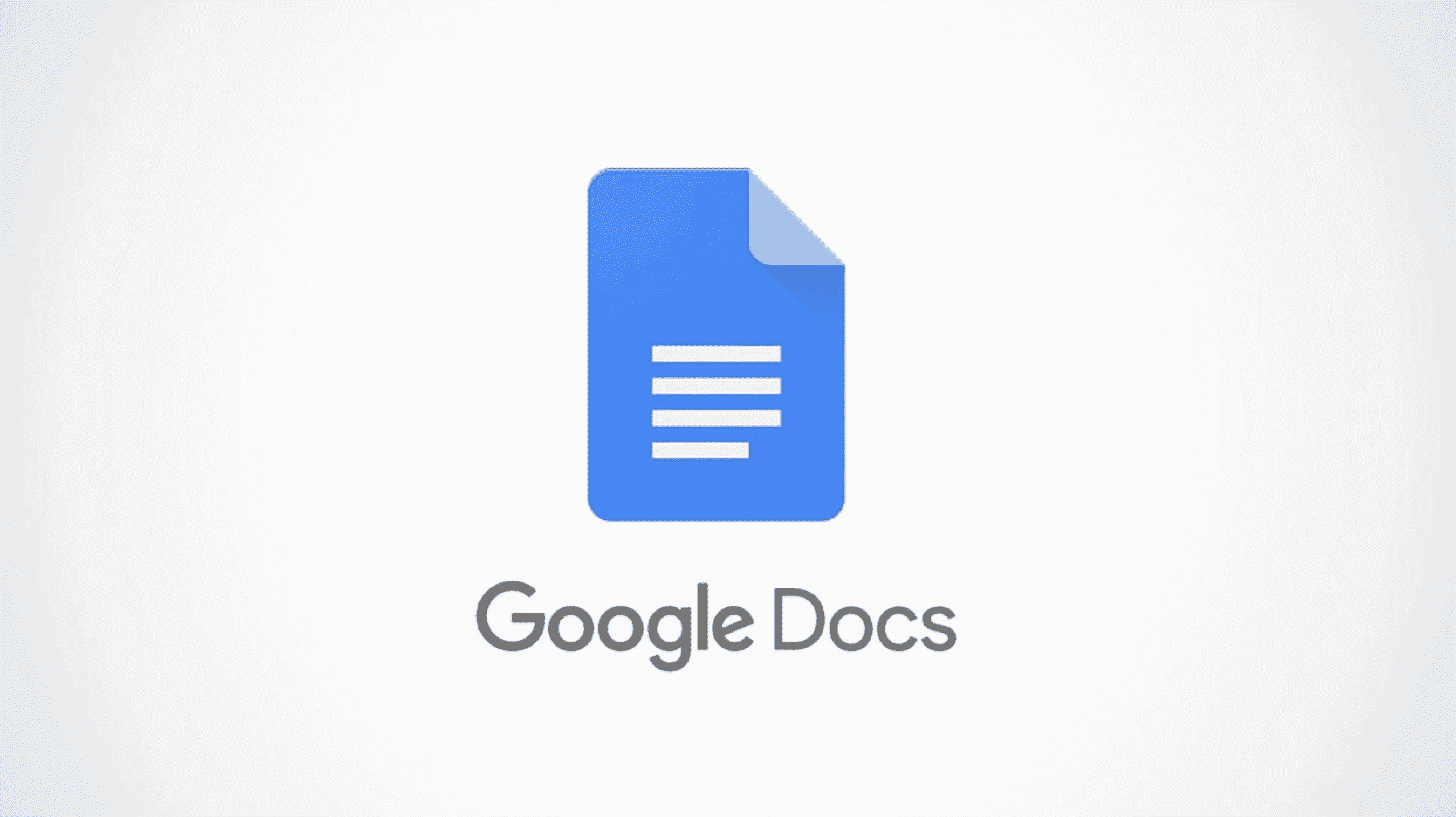Google Docs est bien connu pour être un éditeur de texte complet, mais il fournit également des outils de dessin intégrés de base qui permettent aux utilisateurs de créer des conceptions de base dans leurs documents et de leur donner une touche spéciale.
Noter: Les fonctionnalités de dessin de Google Docs ne sont pas disponibles pour l’application iOS ou Android Google Docs. Vous pouvez afficher les dessins dans l’application, mais pour les créer, vous devrez utiliser le navigateur de bureau.
Comment dessiner sur un document Google
L’accès à la fonction de dessin de Google Docs n’est pas aussi évident que, par exemple, celui de Microsoft PowerPoint, qui contient tous les outils de dessin dans le ruban. Pour accéder aux outils de dessin de Google Doc, cliquez sur « Insérer » dans la barre de menu, passez votre curseur sur « Dessin » dans le menu déroulant, puis cliquez sur « Nouveau » dans le sous-menu.

Une fois sélectionné, la fenêtre de dessin apparaîtra. Les outils de dessin se trouvent dans la barre de menu, qui comprennent, de gauche à droite :
- Actions: affiche un menu avec différentes actions, telles que le téléchargement de l’image, l’affichage de l’historique des versions, le copier-coller et la rotation de l’image, et l’insertion de Word Art.
- Annuler (flèche courbée pointant vers la gauche): Annuler l’action la plus récente.
- Refaire (flèche courbée pointant vers la droite): Rétablir la dernière action annulée.
- Zoom (loupe): Effectuez un zoom avant ou arrière sur votre dessin. Vous pouvez insérer une règle ou des lignes directrices à partir du menu déroulant.
- Sélectionner (curseur): sélectionnez une forme dans votre dessin.
- Lignes (ligne oblique): Choisissez entre plusieurs styles de ligne différents à dessiner.
- Forme (cercle chevauchant un carré): vous permet d’insérer plusieurs formes prédéfinies, notamment des flèches, des légendes et des symboles d’équation.
- Zone de texte (boîte avec un « T » à l’intérieur): insérez une zone de texte pour ajouter du texte à votre dessin.
- Image (boîte avec une montagne à l’intérieur): insérez une image à partir de votre ordinateur ou de Google Drive, ou recherchez-en une sur Internet.

Le processus d’utilisation des outils de dessin est plus ou moins le même. Sélectionnez l’outil que vous souhaitez utiliser, puis cliquez et faites glisser votre curseur sur la planche à dessin pour créer votre forme ou votre image. La vidéo suivante montre comment utiliser les outils Lignes, Forme et Texte, ainsi que faire pivoter une forme à partir de l’outil Actions.
Lorsque vous souhaitez insérer une image, vous devez choisir l’emplacement à partir duquel extraire l’image. Google Docs vous permet d’utiliser une image de votre machine locale :

À partir de Google Drive :

Ou à partir de la fonctionnalité de recherche Google intégrée :

La photo sélectionnée apparaîtra sur la planche à dessin.
Selon ce que vous insérez dans le dessin, différents outils de formatage apparaîtront. Par exemple, si vous insérez une zone de texte, plusieurs outils de formatage de texte apparaîtront pour vous permettre de mettre en gras, en italique, de souligner, de modifier ou de redimensionner la police, etc.

De même, en ajoutant des formes ou des lignes, vous pouvez ajuster la couleur, l’épaisseur et les tirets, ainsi que représenter le début et la fin des lignes. Pour dessiner une ligne ou une forme, sélectionnez-la dans la barre de menus, puis cliquez et faites glisser votre curseur sur l’écran de dessin.

Une fois que vous avez créé votre dessin, vous pouvez l’insérer dans votre document Google Docs. Pour ce faire, cliquez sur le bouton bleu « Enregistrer et fermer » dans le coin supérieur droit de l’écran de dessin.

Le dessin apparaîtra dans votre document Google Docs à l’emplacement de votre curseur.

C’est tout ce qu’on peut en dire. Les outils de dessin sont assez basiques dans Google Docs. Si vous avez besoin d’un outil que Docs ne fournit pas, envisagez d’utiliser une application Microsoft, telle que Word ou même OneNote, à la place.
EN RELATION: Comment dessiner dans Microsoft OneNote