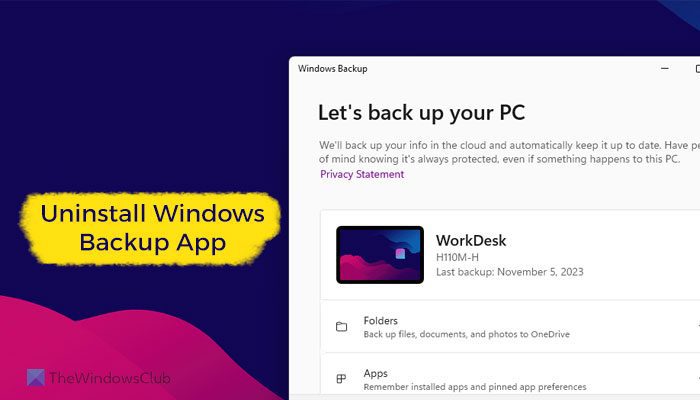Si tu veux désinstallez l’application Windows Backup dans Windows 11, vous pouvez utiliser Windows PowerShell ou Terminal pour le supprimer. Voici la commande et tout ce que vous devez savoir sur les avantages et les inconvénients de la suppression de l’application Windows Backup.
Comment désinstaller l’application de sauvegarde Windows dans Windows 11
Pour désinstaller l’application Windows Backup sous Windows 11/10, procédez comme suit :
- Rechercher PowerShell dans la zone de recherche de la barre des tâches.
- Sélectionner Windows PowerShell et cliquez sur le Exécuter en tant qu’administrateur.
- Clique le Oui bouton.
- Entrez cette commande :
Remove-WindowsPackage -Online -PackageName “Microsoft-Windows-UserExperience-Desktop-Package~31bf3856ad364e35~amd64~~10.0.19041.3393” - Redémarrez votre ordinateur.
Ouvrez PowerShell avec les privilèges d’administrateur. Pour cela, recherchez PowerShell dans la zone de recherche de la barre des tâches, sélectionnez-la, cliquez sur le Exécuter en tant qu’administrateur et sélectionnez le Oui option à l’invite UAC.
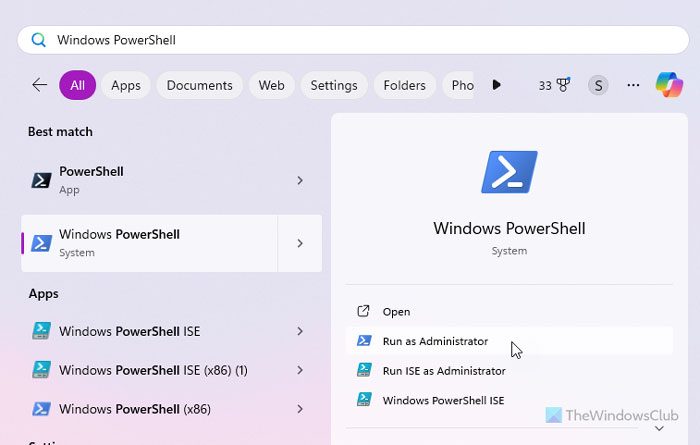
Une fois ouvert, entrez la commande suivante :
Remove-WindowsPackage -Online -PackageName “Microsoft-Windows-UserExperience-Desktop-Package~31bf3856ad364e35~amd64~~10.0.19041.3393”
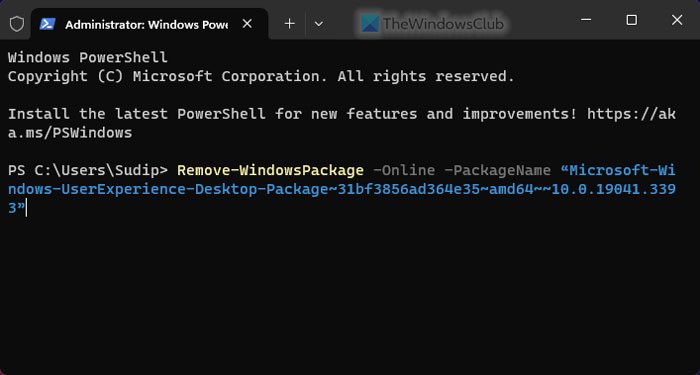
Que le processus soit terminé. Une fois terminé, fermez toutes les fenêtres et redémarrez votre ordinateur.
Note: Vous pouvez également utiliser Terminal pour exécuter la même commande. Dans ce cas, appuyez sur Gagner+Xsélectionner Terminal (administrateur)et cliquez sur le Oui bouton. Ensuite, assurez-vous que vous avez ouvert une instance PowerShell.
Voici une chose importante que vous devez savoir sur la désinstallation de l’application Windows Backup de Windows 11.
Microsoft a introduit l’application Windows Backup dans le cadre du Windows Feature Experience Pack. C’est pourquoi la suppression de cette fonctionnalité FOD ou Feature On Demand supprime également l’application Windows Backup. Cependant, les choses ont changé récemment.
Si vous avez installé la mise à jour KB5032038 ou toute mise à jour Windows publiée après le 25 janvier 2024, vous ne pouvez pas désinstaller l’application Windows Backup en exécutant cette commande. Avec cette mise à jour, Microsoft l’a traduit en une application système. Ainsi, vous ne pouvez pas désinstaller l’application Windows Backup dans Windows 11 après avoir installé la mise à jour KB5032038.
Si vous utilisez une ancienne version de Windows 11, la suppression du Windows Feature Experience Pack supprimera également certaines autres fonctionnalités, telles que le panneau emoji, la visionneuse XPS, etc.
Lire: Comment arrêter la sauvegarde cloud sous Windows
Comment désinstaller l’application Windows Backup ?
Pour désinstaller l’application Windows Backup, vous devez ouvrir PowerShell en tant qu’administrateur. Vous pouvez également ouvrir une instance PowerShell dans Terminal en tant qu’administrateur. Ensuite, entrez cette commande : Remove-WindowsPackage -Online -PackageName « Microsoft-Windows-UserExperience-Desktop-Package~31bf3856ad364e35~amd64~~10.0.19041.3393 ». Pour votre information, il supprime le Windows Feature Experience Pack, qui inclut l’application Windows Backup.
Comment supprimer les sauvegardes de Windows 11 ?
Pour supprimer les paramètres ou les sauvegardes synchronisés dans le cloud de Windows 11, vous devez d’abord ouvrir le navigateur et saisir d’abord cette URL : account.microsoft.com. Ensuite, connectez-vous à votre compte Microsoft que vous utilisez sur votre ordinateur. Après cela, passez au Dispositifs et faites défiler vers le bas pour trouver le Paramètres synchronisés dans le cloud option. Clique sur le Effacer les paramètres synchronisés et cliquez sur l’option Clair bouton. Il supprime trois éléments : les réseaux WiFi connus, les préférences de langue et le fond d’écran de l’appareil.
Lire: Comment supprimer des images système et des sauvegardes sous Windows.