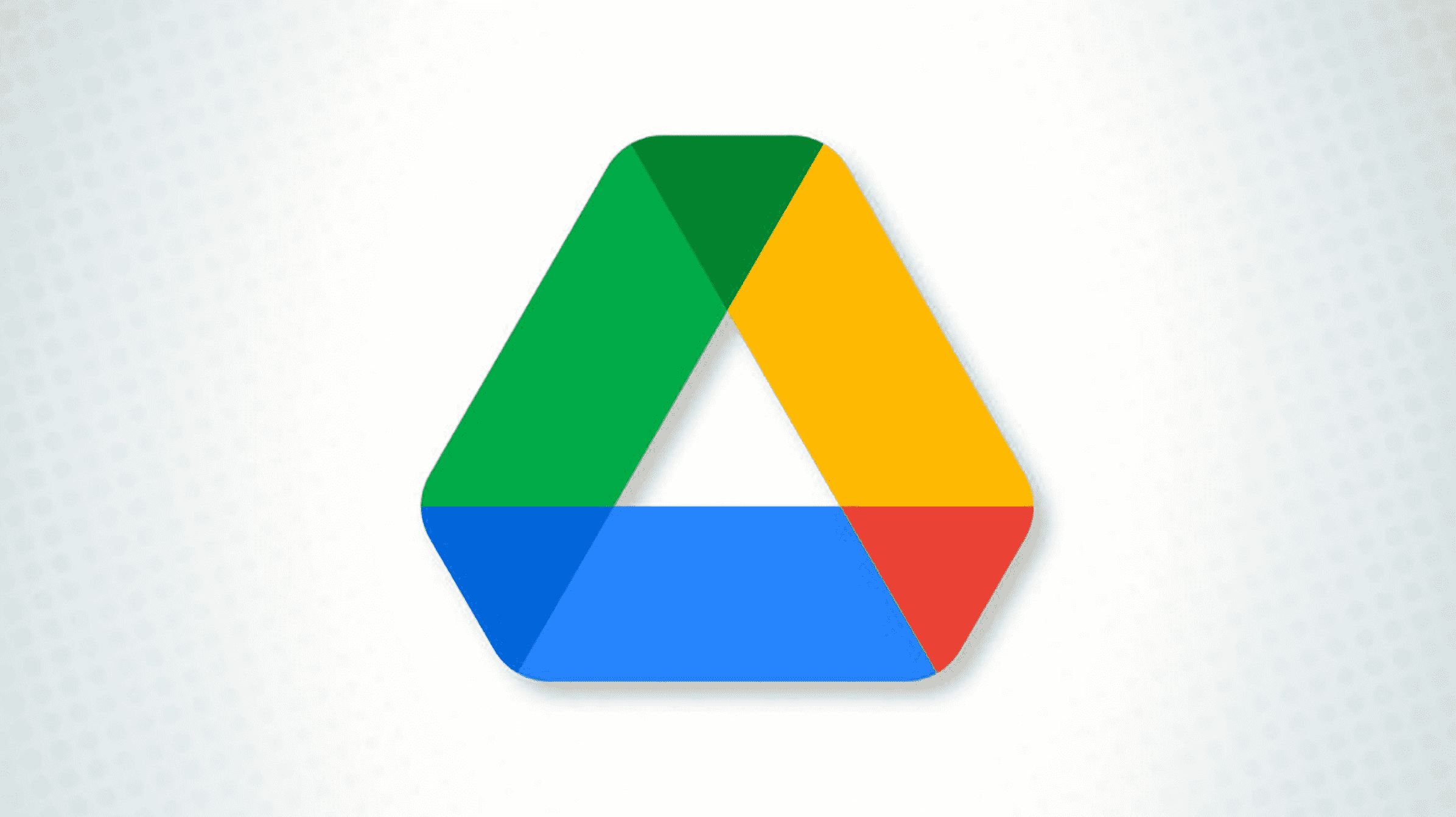Vous avez peut-être installé l’application de bureau Google Drive sur votre ordinateur Windows ou macOS et réalisez que vous ne l’utilisez pas et que vous n’en avez plus besoin. Vous pouvez le désinstaller en quelques étapes sur les deux plates-formes.
Si vous changez d’avis en cours de route, ne vous inquiétez pas. Vous pouvez simplement le télécharger et le réinstaller à partir du site Web de Google Drive Desktop comme vous l’avez fait initialement.
Désinstaller Google Drive sous Windows
La désinstallation de Google Drive sous Windows est un processus en trois étapes. D’abord, vous déconnecterez votre compte Google, puis vous quitterez l’application, et enfin vous la désinstallerez.
Notez que nous utilisons Windows 10 dans ces captures d’écran, mais les étapes sont essentiellement les mêmes dans Windows 11.
Déconnectez votre compte sous Windows
Avant de pouvoir désinstaller Google Drive, vous devez en déconnecter votre compte Google.
Pour dissocier votre compte, sélectionnez l’icône Google Drive dans la barre d’état système. Cliquez sur l’icône d’engrenage en haut à droite et choisissez « Préférences ».

Sélectionnez l’icône d’engrenage sur l’écran suivant et choisissez « Déconnecter le compte » en haut.

Confirmez en cliquant sur « Déconnecter » dans la fenêtre contextuelle.

Si vous recevez une fenêtre contextuelle vous demandant de vous connecter à Google Drive, fermez simplement la fenêtre.
Quitter l’application
Après vous être déconnecté et avant de pouvoir désinstaller Google Drive sous Windows, vous devez quitter l’application.
Sélectionnez à nouveau l’icône Google Drive dans la barre d’état système. Cliquez sur l’icône d’engrenage en haut à droite et choisissez « Quitter ».

Désinstaller l’application sous Windows
Le moyen le plus rapide de désinstaller Google Drive sous Windows consiste à ouvrir le menu Démarrer, à cliquer avec le bouton droit sur Google Drive et à sélectionner « Désinstaller ».

Lorsque la fenêtre Programmes et fonctionnalités s’ouvre, cliquez avec le bouton droit sur Google Drive et sélectionnez à nouveau « Désinstaller ».

Cliquez sur « Oui » lorsque Windows vous demande si vous souhaitez autoriser l’application à apporter des modifications (désinstaller l’application). Ensuite, dans l’invite de Google Drive, sélectionnez « Désinstaller ».

Le processus peut prendre quelques instants. Une fois terminé, vous verrez une confirmation que Google Drive a été désinstallé, cliquez sur « Fermer » pour accepter et fermer la fenêtre.

EN RELATION: Comment désinstaller une application sur Windows 11
Désinstaller Google Drive sur Mac
Contrairement à Windows, vous pouvez simplement quitter l’application Google Drive dans la barre de menus, puis la déplacer vers la corbeille comme décrit ci-dessous. Cependant, si vous préférez d’abord déconnecter votre compte Google, cela ne prend qu’une minute.
EN RELATION: Comment configurer et utiliser Google Drive sur votre Mac
Déconnectez votre compte sur Mac
Pour déconnecter votre compte Google, sélectionnez l’icône Google Drive dans la barre de menus. Cliquez sur l’icône d’engrenage en haut à droite et choisissez « Préférences ».

Sélectionnez l’icône d’engrenage sur l’écran suivant et choisissez « Déconnecter le compte » en haut.

Confirmez en cliquant sur « Déconnecter » dans la fenêtre contextuelle.

Si vous recevez une invite ultérieure vous demandant de vous connecter à Google Drive, fermez simplement la fenêtre.
Désinstaller l’application sur Mac
Après vous être déconnecté de Google Drive, vous pouvez désinstaller l’application comme les autres applications sur Mac. À l’aide du Finder, sélectionnez Aller > Applications dans la barre de menus.

Ensuite, placez Google Drive dans la corbeille de l’une des manières suivantes :
- Faites glisser l’icône de l’application Google Drive dans votre corbeille dans le Dock.
- Faites un clic droit ou maintenez la touche Contrôle enfoncée et cliquez sur l’application Google Drive. Sélectionnez « Déplacer vers la corbeille » dans le menu contextuel.

Noter: Si vous recevez un message indiquant que l’application est toujours en cours d’exécution, cliquez sur l’icône Google Drive dans la barre de menus, sélectionnez l’icône d’engrenage et choisissez « Quitter ». Ensuite, désinstallez l’application.
Si vous le souhaitez, vous pouvez vider la corbeille ou cliquer avec le bouton droit sur l’application Google Drive dans le dossier Corbeille pour la supprimer complètement.
Vous pouvez toujours utiliser Google Drive sur le Web ou sur votre appareil mobile comme auparavant, en téléchargeant les fichiers dont vous avez besoin au lieu de les synchroniser. Vous pouvez également envisager d’utiliser une autre solution de stockage en nuage gratuite.
EN RELATION: Les 5 meilleurs services de stockage cloud gratuits