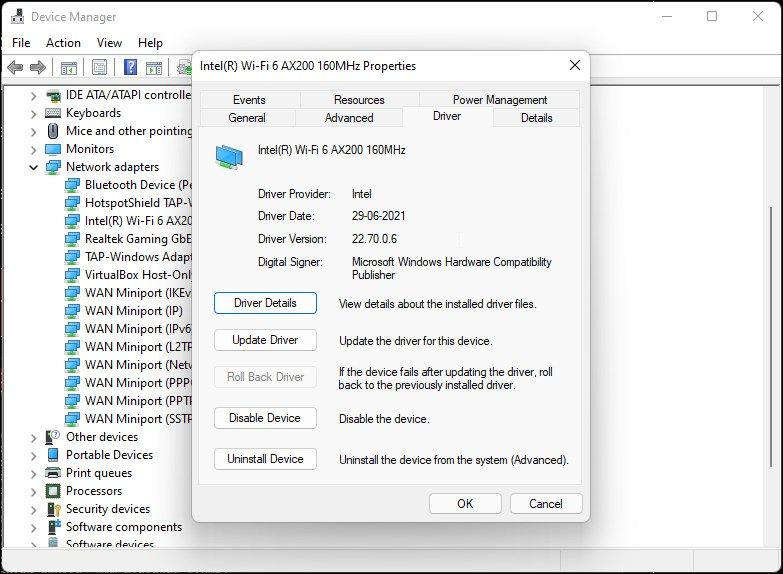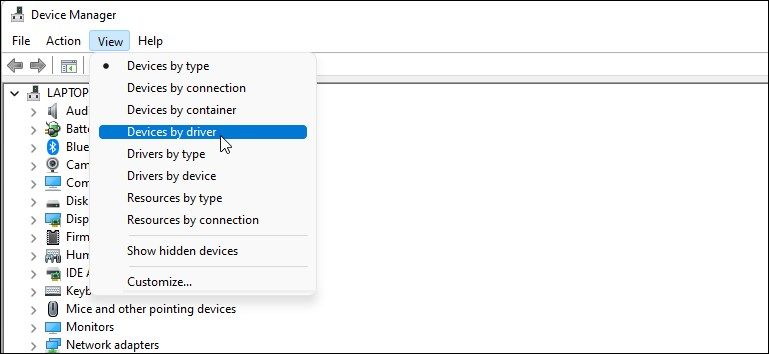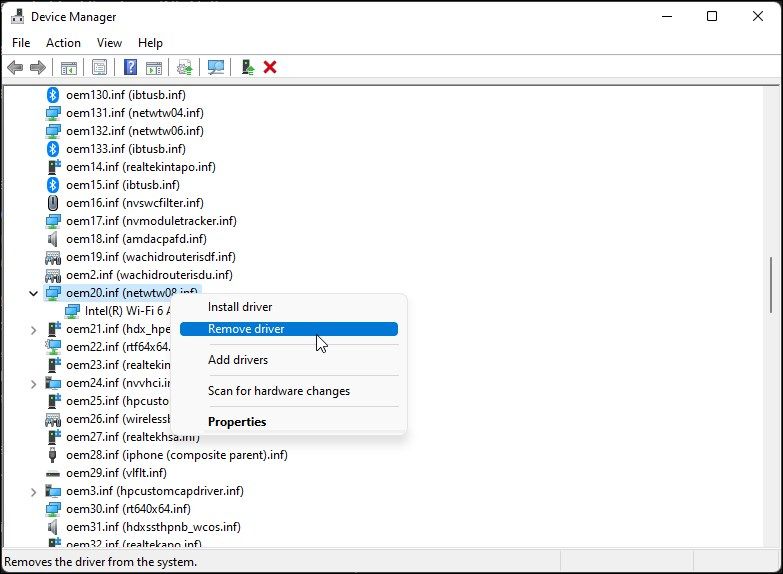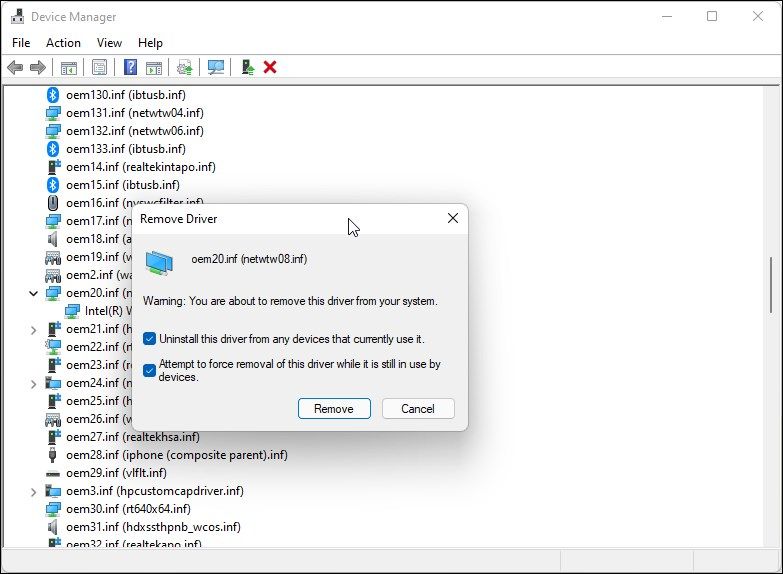Lors du dépannage des problèmes de réseau, vous devrez jouer avec les pilotes Wi-Fi de votre ordinateur. Si vous déterminez qu’un mauvais pilote a déclenché un problème de réseau, vous pouvez réinstaller les pilotes Wi-Fi pour résoudre le problème.
Bien que la désinstallation de votre pilote Wi-Fi soit assez simple, le processus de réinstallation peut être fastidieux. Nous vous montrons donc ici comment désinstaller et réinstaller correctement les pilotes Wi-Fi dans Windows 11.
Comment désinstaller le pilote Wi-Fi dans Windows 11
Un moyen simple de supprimer votre pilote Wi-Fi consiste à utiliser le Gestionnaire de périphériques. Vous pouvez utiliser le gestionnaire de périphériques pour résoudre les problèmes de pilote Windows, afficher les informations sur le pilote, etc.
Pour désinstaller le pilote sans fil :
- presse Gagner + R ouvrir Cours.
- Taper devmgmt.msc et cliquez d’accord pour ouvrir le Gestionnaire de périphériques.
- Dans le Gestionnaire de périphériques, développez le Adaptateurs réseau section.
- Faites un clic droit sur votre pilote sans fil et sélectionnez Propriétés. Selon le fabricant de votre ordinateur, vous pouvez avoir un pilote sans fil Intel ou autre.
- Dans la fenêtre Propriétés notez le nom de l’adaptateur Wi-Fi et la version du pilote. Il s’agit d’une étape facultative, mais les informations sont utiles si vous souhaitez télécharger le pilote pour le réinstaller manuellement.
- Cliquez sur d’accord pour fermer le Propriétés la fenêtre.
- Dans le Gestionnaire de périphériques, cliquez sur Affichage > Périphériques par pilote. Cela affichera tous les périphériques par pilotes.
- Faites un clic droit sur le oem20.inf (netwtw08.inf) package de pilote pour le périphérique Wi-Fi et sélectionnez Supprimer le pilote.
- Sélectionnez ici le Désinstallez ce pilote sur tous les appareils qui l’utilisent actuellement et Tentative de suppression forcée de ce pilote alors qu’il est encore utilisé par les appareils options.
- Cliquer sur Retirer pour désinstaller le pilote. Ce processus peut prendre quelques secondes.
Cela devrait désinstaller votre pilote Wi-Fi avec succès sans supprimer votre adaptateur Wi-Fi. Windows reviendra temporairement à l’utilisation du pilote sans fil Microsoft générique.
L’étape suivante consiste à réinstaller le pilote Wi-Fi. Il existe plusieurs façons d’installer le pilote Wi-Fi sous Windows. Bien que vous puissiez utiliser la fonction de mise à jour du pilote du gestionnaire de périphériques, ce n’est pas la plus fiable.
Vous trouverez ci-dessous les deux manières de télécharger et d’installer la dernière version des pilotes sans fil sous Windows.
Comment réinstaller le pilote Wi-Fi dans Windows 11 à l’aide des mises à jour Windows
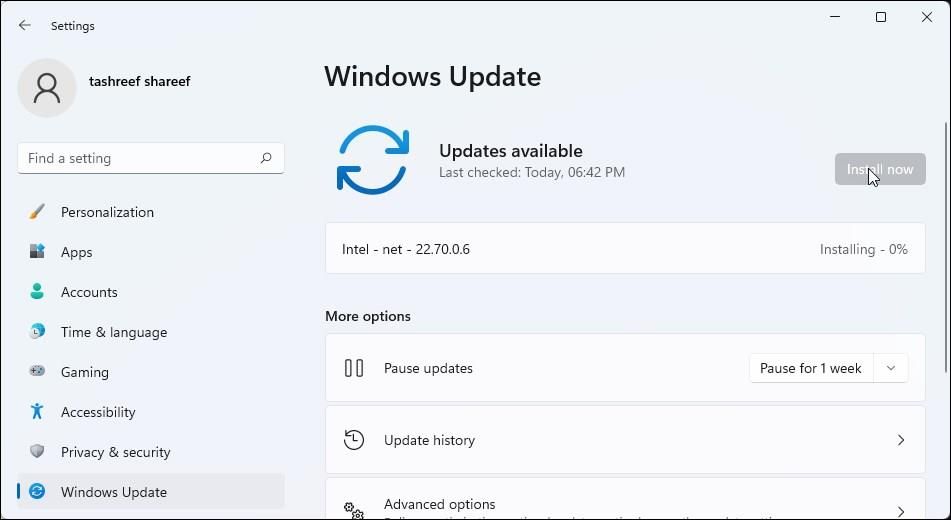
Microsoft regroupe les mises à jour système critiques de fournisseurs tiers avec les mises à jour Windows. Vous pouvez les télécharger et les installer à partir de l’application Paramètres. Voici comment procéder.
- presse Gagner + je ouvrir Réglages.
- Ouvrez le Mises à jour Windows onglet dans le volet de gauche.
- Cliquer sur Vérifier les mises à jour. Windows va maintenant rechercher les mises à jour système manquantes et télécharger la mise à jour du pilote sans fil pour votre adaptateur Wi-Fi. Il s’agit d’un processus automatisé, alors attendez que l’installation soit terminée.
Comment réinstaller manuellement le pilote Wi-Fi à partir du site Web du fabricant
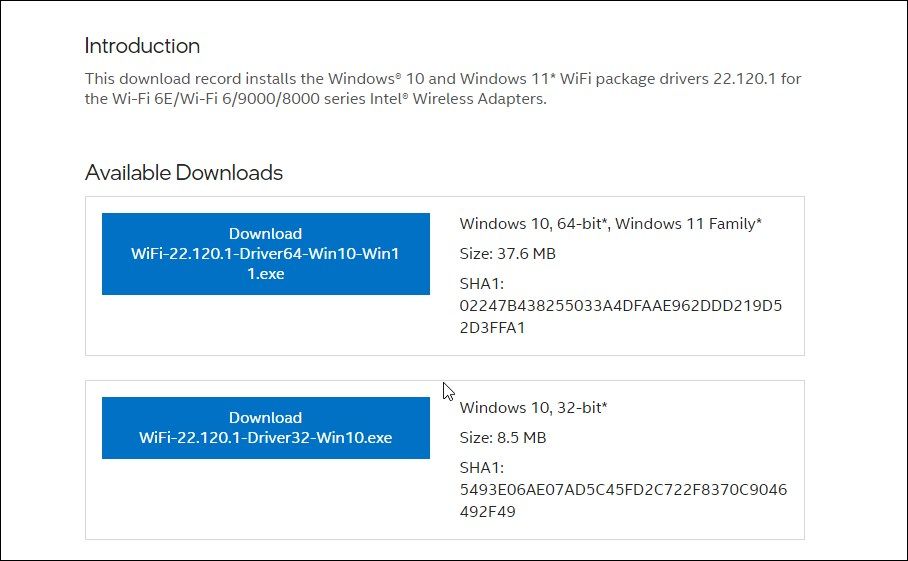
Vous pouvez également télécharger et installer la dernière version du pilote Wi-Fi à partir du site Web du fabricant. Par exemple, si vous utilisez un adaptateur Intel Wi-Fi, vous pouvez télécharger les pilotes les plus récents à partir du Centre de téléchargement d’Intel.
Les étapes ci-dessous concernent le pilote de l’adaptateur Intel Wi-Fi, mais les étapes s’appliquent en général à tous les fournisseurs d’adaptateurs Wi-Fi.
Pour télécharger le package du pilote Wi-Fi :
- Accédez à la page du centre de téléchargement Intel.
- Tapez le numéro de modèle de votre adaptateur Wi-Fi dans la barre de recherche pour trouver tous les pilotes.
- Cliquer sur Pilotes Wi-Fi Windows 10 et Windows 11 pour les adaptateurs Wi-Fi Intel à partir des résultats de la recherche.
- Clique sur le Télécharger bouton pour télécharger le package du pilote Wi-Fi.
- Exécutez le programme d’installation et suivez les instructions à l’écran pour terminer l’installation.
- C’est ça. Vous devriez maintenant avoir la dernière version du pilote Wi-Fi sur votre PC.
Pour vérifier la version du pilote, ouvrez le Gestionnaire de périphériques, faites un clic droit sur l’adaptateur Wi-Fi et cliquez sur Propriétés. Ensuite, ouvrez le Conducteurs onglet pour vérifier la version du pilote.
De plus, vous pouvez également utiliser l’application compagnon du fabricant de votre ordinateur pour télécharger de nouveaux pilotes. Par exemple, l’assistant de support Vantage de Lenovo et HP vous permet de rechercher de nouveaux pilotes et de les installer directement à partir de l’application.
Supprimer et réinstaller les pilotes Wi-Fi dans Windows 11
Windows fait un excellent travail pour gérer automatiquement les exigences du pilote système. Cependant, vous devrez souvent désinstaller et réinstaller les pilotes Wi-Fi à des fins de dépannage. Vous pouvez utiliser le Gestionnaire de périphériques pour désinstaller le lecteur, puis le réinstaller à l’aide des mises à jour Windows.
Toutefois, si le problème de réseau persiste, essayez d’utiliser l’outil de dépannage intégré ou d’effectuer une réinitialisation du réseau pour résoudre le problème.
Lire la suite
A propos de l’auteur