Si vous rencontrez des difficultés lors de la désinstallation de Valorant, cet article vous aidera. Dans cet article, nous allons vous montrer comment désinstaller complètement Valorant de Windows 11. Vous ne pouvez pas désinstaller complètement Valorant si un jeu ou un client Riot s’exécute en arrière-plan. Après avoir désinstallé Valorant, il faut également supprimer ses fichiers résiduels.
Comment désinstaller complètement Valorant de Windows 11
Suivez les étapes ci-dessous pour supprimer ou désinstaller complètement Valorant de Windows 11 de votre PC Windows :
- Fermez complètement Valorant
- Désinstallez le jeu Valorant
- Supprimez les fichiers restants
- Supprimez toutes les clés du registre associées au jeu Valorant
Commençons.
1]Fermez complètement Valorant
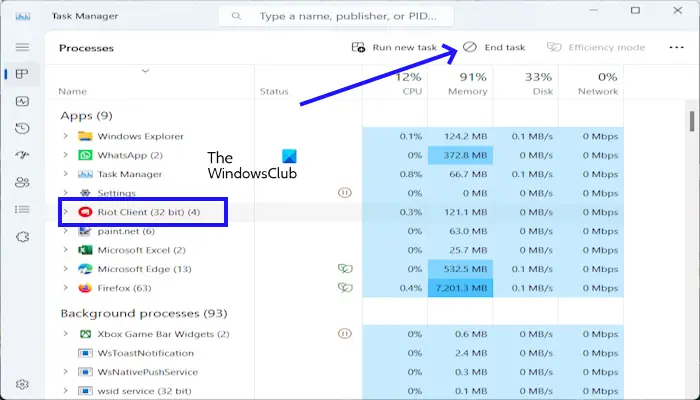
Avant de désinstaller Valorant, assurez-vous d’avoir complètement fermé les clients Valorant, Vanguard et Riot. Vous pouvez fermer complètement le jeu Valorant depuis le Gestionnaire des tâches. Pour ce faire, rendez-vous sur Gestionnaire des tâches et vérifiez si le client Riot, Vanguard et Valorant sont toujours en cours d’exécution, faites un clic droit dessus et terminez la tâche.
Vous pouvez également fermer Valorant à partir de la barre d’état système. Pour ce faire, cliquez sur votre barre d’état système, cliquez avec le bouton droit sur le client Riot et cliquez sur Quitter. Si vous voyez d’autres options comme Vanguard ou Valorant, vous devez alors faire un clic droit dessus et cliquer sur Quitter.
2]Désinstallez le jeu Valorant
L’étape suivante consiste à supprimer ou désinstaller le jeu Valorant à l’aide des paramètres Windows, du Panneau de configuration ou de l’invite de commande.
En utilisant les paramètres Windows :
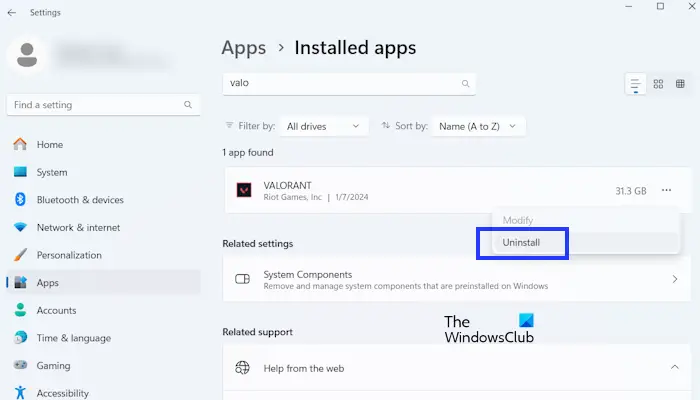
- Accédez à votre Windows Paramètres.
- Cliquer sur Applications > Applications installées.
- Faites défiler vers le bas et recherchez VALORANT.
- Cliquez sur les trois points pour désinstaller Valorant.
- Maintenant, cliquez sur Désinstaller.
En utilisant le panneau de configuration :
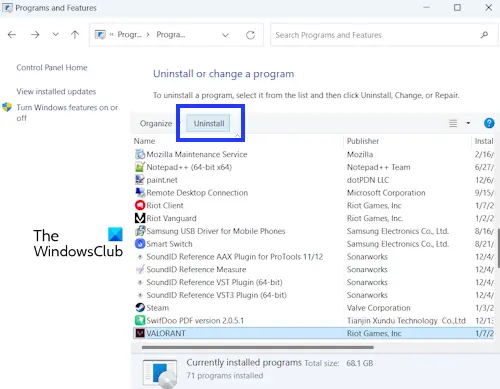
- Ouvrir Panneau de contrôle.
- Cliquer sur Désinstaller un programme.
- Maintenant, faites défiler vers le bas et cherchez VALORANT.
- Cliquer sur Désinstaller.
Utilisation de l’invite de commande
Vous pouvez également désinstaller Valorant en utilisant l’invite de commande. Vous pouvez utiliser cette méthode si vous ne pouvez pas désinstaller Valorant via l’application Paramètres. Les instructions suivantes vous guideront à ce sujet :
- Tapez Invite de commandes dans la zone de recherche Windows.
- Faites un clic droit sur Invite de commandes et choisissez Exécuter en tant qu’administrateur.
Tapez les commandes suivantes une par une, en appuyant sur Entrée après chacune :
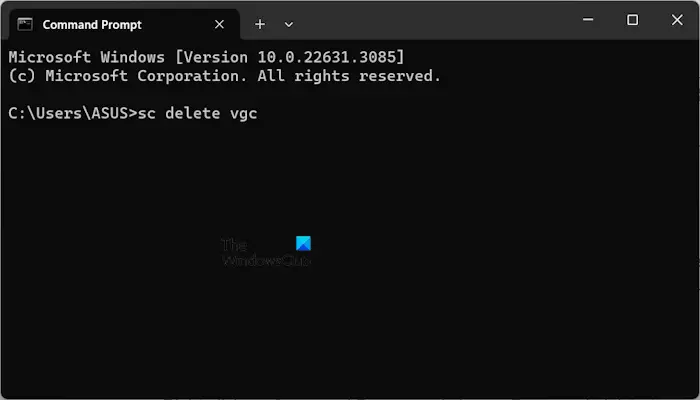
sc delete vgc
sc delete vgk
Quittez le CMD et redémarrez votre PC.
3]Supprimez les fichiers restants
Le dossier Valorant Games contient tous les fichiers et données nécessaires à l’exécution des jeux. Ces données incluent les fichiers exécutables, les données de jeu, les paramètres utilisateur, etc. Ouvrez l’explorateur de fichiers et procédez comme indiqué.
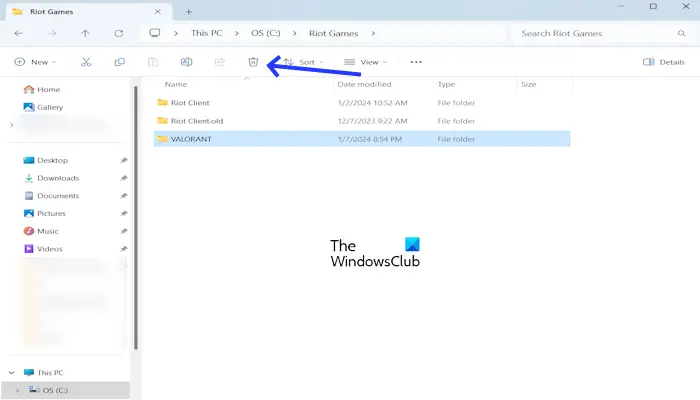
Tout d’abord, ouvrez votre C conduire. Là, vous verrez le Jeux anti-émeute dossier. Ouvrez le dossier Riot Games et supprimez le VALORANT dossier.
4]Supprimez toutes les clés du registre associées au jeu Valorant
Maintenant, supprimez toutes les clés du registre associées au jeu Valorant. Cette méthode est un peu technique par rapport à la méthode précédente. Avant de continuer, assurez-vous de créer un point de restauration système, car cela vous aidera à restaurer votre système en cas de problème. Nous vous suggérons également de sauvegarder votre registre avant de continuer. Notez que si vous restaurez ce point de restauration particulier, toutes les clés associées au Valorant seront également restaurées.
Suivez attentivement les étapes, car toute modification incorrecte de l’éditeur de registre peut rendre votre système instable.
Ouvrez la boîte de commande Exécuter (touche Windows + R). Tapez regedit et appuyez sur Entrée. Cliquez sur Oui dans l’invite UAC. Cela ouvrira l’éditeur de registre.
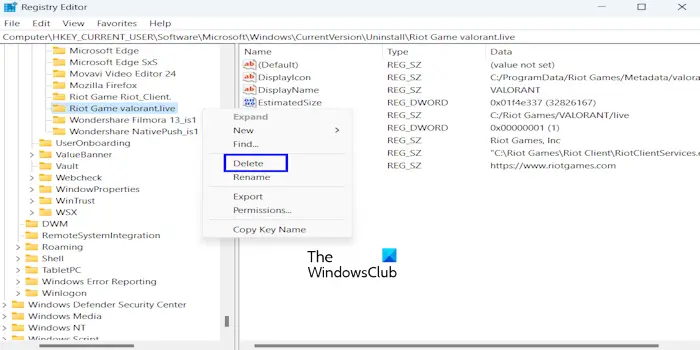
Maintenant, accédez au chemin suivant. Le moyen le plus simple d’accéder au chemin suivant est de les copier et de les coller dans la barre d’adresse de l’éditeur de registre. Après cela, appuyez sur Entrée.
ComputerHKEY_CURRENT_USERSoftwareMicrosoftWindowsCurrentVersionUninstallRiot Game valorant.live
Faites un clic droit sur le dossier live Valorant et sélectionnez Supprimer.
J’espère que ça aide.
Pourquoi mon Riot ne se désinstalle-t-il pas ?
Avant de désinstaller le client Riot, vous devez désinstaller tous vos jeux Riot ; sinon, vous obtiendrez le «Impossible de désinstaller Riot Client » Message d’erreur. Après avoir désinstallé tous les jeux Riot, vous pouvez désinstaller le client Riot. Le dossier Riot Games contient tous les fichiers et données nécessaires à l’exécution de Riot Games. Vous devez également supprimer les fichiers restants.
Comment désinstaller Riot Games de Windows 11 ?
La désinstallation de Riot Games est simple. Tout d’abord, quittez complètement le jeu et fermez complètement le client Riot. Vous pouvez utiliser le Gestionnaire des tâches pour la même chose. Après cela, vous pouvez désinstaller le(s) jeu(s) depuis le Panneau de configuration ou les paramètres de Windows 11.
Lire ensuite: Erreur de connexion VALORANT VAN 135, 68, 81 sur PC Windows.
