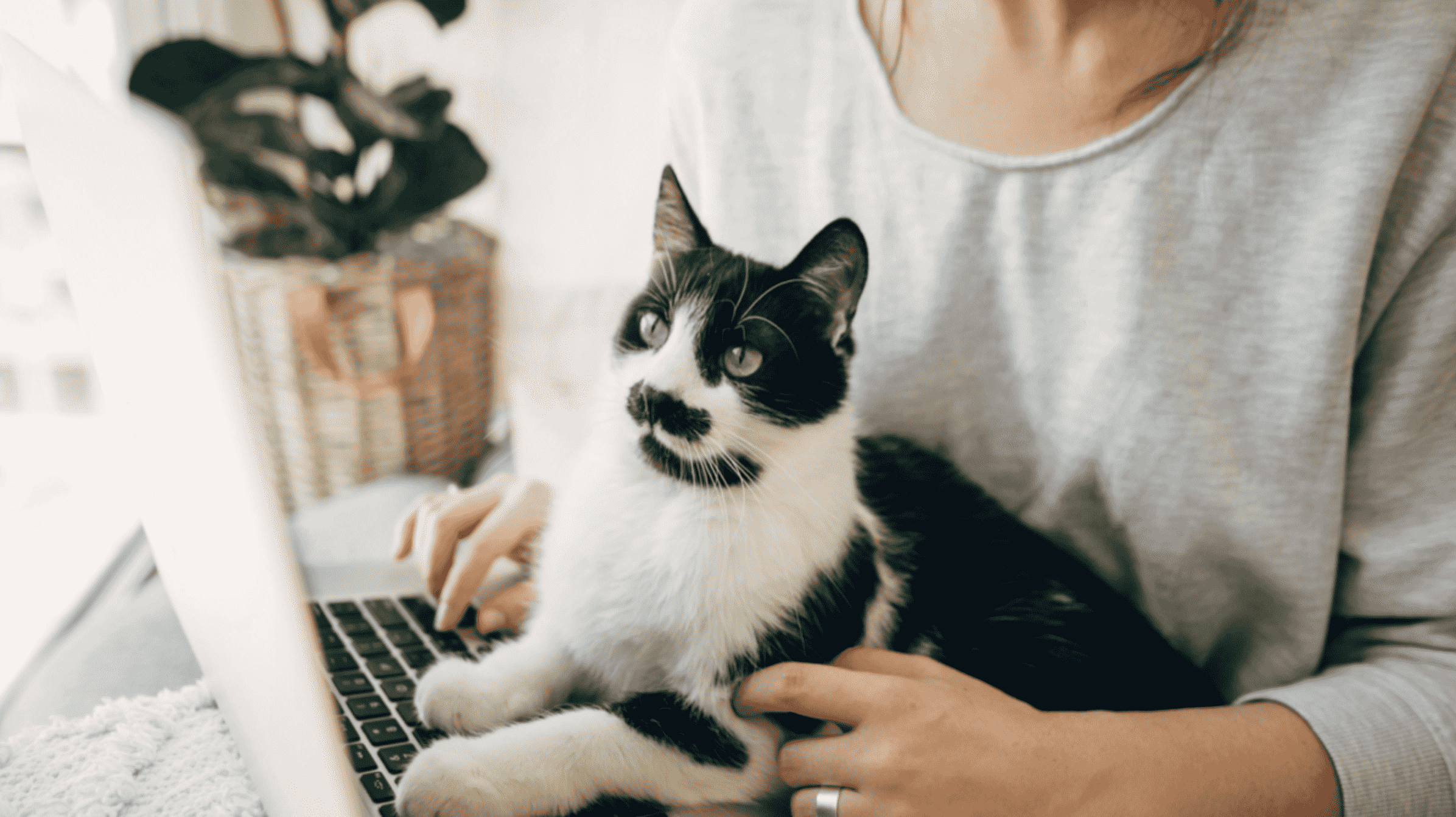Si vous avez un animal de compagnie ou un petit enfant, vous savez qu’un clavier non protégé peut signifier un désastre – ou plus probablement, épeler « dhjkhskauhkwuahjsdkja,mnsd ». Nous avons un outil pour verrouiller et déverrouiller votre clavier avec un raccourci clavier rapide.
EN RELATION: Le guide du débutant pour l’utilisation d’un script AutoHotkey
Keyboard Locker est un petit programme qui gère bien ce travail et prend peu de ressources système. Il s’agissait à l’origine d’un petit script AutoHotKey écrit par un participant au forum AutoHotKey nommé Lexikos. Nous l’avons un peu amélioré et compilé pour que vous n’ayez pas besoin d’installer AutoHotKey. Si vous avez installé AutoHotKey, nous avons inclus le script original dans le téléchargement afin que vous puissiez le modifier à votre guise.
Télécharger et exécuter Keyboard Locker
Pour commencer, allez-y et téléchargez Keyboard Locker. Décompressez le dossier Keyboard Locker où vous voulez le conserver sur votre disque dur. et ouvrez le dossier Keyboard Locker. Vous verrez un certain nombre de fichiers à l’intérieur. Ceux-ci incluent des fichiers d’icônes et un fichier Lisez-moi, mais les deux fichiers importants sont « KeyboardLocker.exe » et « KeyboardLocker.ahk ».

Si AutoHotKey n’est pas installé, vous devrez double-cliquer sur « KeyboardLocker.exe » pour l’exécuter. Ce fichier est un script AutoHotKey compilé pour s’exécuter en tant que programme autonome, de sorte que vous n’avez pas besoin d’AutoHotKey pour l’utiliser.
Si vous utilisez déjà AutoHotKey, vous pouvez utiliser le fichier « KeyboardLocker.ahk » à la place pour exécuter le script directement. L’avantage d’utiliser la version script est que, si vous êtes familier avec AutoHotKey, vous pouvez éditer le script vous-même pour changer les raccourcis pour verrouiller et déverrouiller votre clavier.
Lorsque vous lancez Keyboard Locker, vous verrez une petite icône de clavier apparaître dans votre zone de notification. L’outil est maintenant prêt à l’emploi.

Pour verrouiller votre clavier, appuyez sur Ctrl+Alt+L. L’icône du Verrouillage du clavier change pour indiquer que le clavier est verrouillé.

Presque toutes les entrées au clavier sont désormais désactivées, y compris les touches de fonction, le verrouillage des majuscules, le verrouillage numérique et la plupart des touches spéciales des claviers multimédias. Il existe quelques combinaisons de touches qui fonctionneront toujours, telles que Ctrl + Alt + Suppr et Win + L, mais il est extrêmement peu probable qu’une patte ou une petite main les frappe par accident.
Lorsque vous souhaitez réactiver la saisie au clavier, tapez simplement le mot « déverrouiller ». L’icône du clavier redevient normale pour indiquer que le clavier est déverrouillé.

Comment afficher les rappels de notification par ballon
Par défaut, Keyboard Locker n’affiche pas de notifications lorsque vous verrouillez ou déverrouillez votre clavier. Si vous souhaitez les voir, cliquez avec le bouton droit sur l’icône Keyboard Locker dans la zone de notification et choisissez « Show Tray Notifications ».

Keyboard Locker affichera désormais des notifications lorsque vous verrouillez ou déverrouillez votre clavier.


Si vous préférez ne pas voir les notifications, vous pouvez également obtenir un rappel des raccourcis pour verrouiller et déverrouiller votre clavier en passant votre souris sur l’icône Keyboard Locker.


Noter: Sur certains PC que nous avons testés sous Windows 10, lorsque vous déverrouillez votre clavier alors que les notifications sont activées, cela peut parfois prendre plusieurs secondes après avoir tapé « déverrouiller » pour que la fonctionnalité du clavier revienne. Il reviendra, cependant.
Comment démarrer Keyboard Locker au démarrage de Windows
EN RELATION: Comment ajouter des programmes, des fichiers et des dossiers au démarrage du système sous Windows
Il est assez facile d’exécuter Keyboard Locker lorsque vous en avez besoin, mais vous pouvez également le faire fonctionner automatiquement au démarrage de Windows en l’ajoutant au dossier de démarrage de Windows. Consultez notre guide sur la façon d’ajouter des programmes, des fichiers et des dossiers au démarrage du système sous Windows pour obtenir des instructions complètes.
En bref, stockez simplement votre dossier AutoHotKey où vous le souhaitez. Ouvrez la boîte de dialogue Exécuter en appuyant sur Windows + R, tapez « shell: startup » dans la case « Ouvrir », puis cliquez sur « OK ».

Créez un raccourci vers le fichier « KeyboardLocker.exe » ou « KeyboardLocker.ahk » – celui que vous utilisez – dans le dossier de démarrage de Windows. Vous pouvez le faire en faisant glisser le fichier vers le dossier de démarrage avec le bouton droit de la souris et en choisissant « Créer un raccourci ici » ou en cliquant avec le bouton droit n’importe où dans le dossier de démarrage et en choisissant Nouveau> Raccourci dans le menu contextuel. Une fois le raccourci en place, Keyboard Locker s’exécutera automatiquement au démarrage de Windows.

Aussi agréable qu’il soit d’avoir de la compagnie pendant que vous travaillez sur un ordinateur, un enfant ou un animal de compagnie peut être assez perturbateur s’il s’écrase sur le clavier. Keyboard Locker est un excellent utilitaire pour ceux qui ont des créatures curieuses et des bébés curieux.