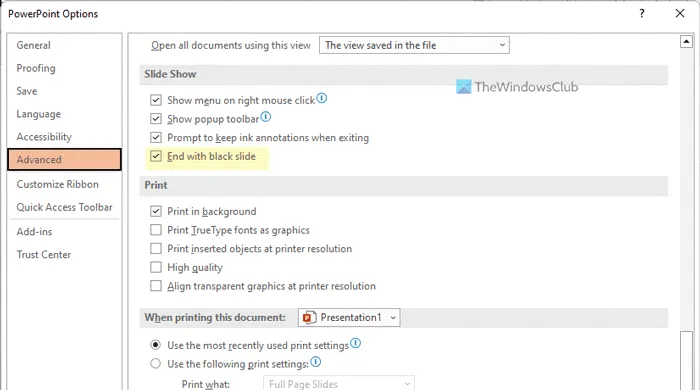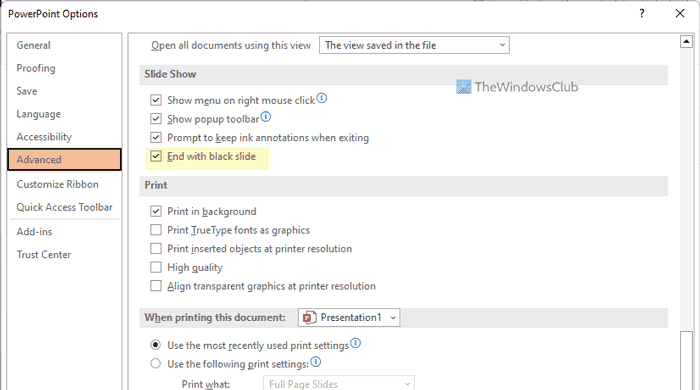Par défaut, PowerPoint ajoute une diapositive noire à la fin de la présentation originale. Si vous ne souhaitez pas inclure une telle diapositive noire à la fin dans PowerPoint, voici comment vous pouvez la désactiver. Vous pouvez activer ou désactiver le Terminez par un toboggan noir option dans PowerPoint à l’aide des options PowerPoint, de l’éditeur de stratégie de groupe local et de l’éditeur de registre.
Comment activer ou désactiver l’option Terminer avec une diapositive noire dans PowerPoint
Vous pouvez terminer une présentation PowerPoint avec la dernière diapositive au lieu d’une diapositive noire. Activer ou désactiver Terminez par un toboggan noir option dans PowerPoint. Pour activer ou désactiver la diapositive noire automatique à la fin dans PowerPoint, procédez comme suit :
- Ouvrez Microsoft PowerPoint sur votre ordinateur.
- Clique sur le Choix.
- Passez à la Avancé languette.
- Allez à la Diaporama section.
- Cochez la Terminez par un toboggan noir case à cocher pour activer.
- Décochez la case pour désactiver.
- Clique le D’ACCORD bouton.
Pour en savoir plus sur ces étapes, continuez à lire.
Pour commencer, ouvrez Microsoft PowerPoint sur votre ordinateur et cliquez sur le Choix visible dans le coin inférieur gauche. Cependant, si vous avez déjà ouvert cette application, cliquez sur le Dossier dans la barre de menu supérieure et sélectionnez Choix.
Après avoir ouvert le panneau Options PowerPoint, passez au Avancé onglet et dirigez-vous vers le Diaporama section. Ici vous pouvez trouver une option appelée Terminez par un toboggan noir.
Cochez cette case pour activer la diapositive noire et décochez cette case pour désactiver la diapositive noire à la fin.
Enfin, cliquez sur le D’ACCORD bouton pour enregistrer la modification.
Comment empêcher la présentation PowerPoint de se terminer par une diapositive noire à l’aide de la stratégie de groupe
Pour activer ou désactiver Terminez par un toboggan noir option dans PowerPoint en utilisant Stratégie de groupeSuivez ces étapes:
- Presse Gagner + R pour ouvrir l’invite Exécuter.
- Taper gpedit.msc et cliquez sur le D’ACCORD bouton.
- Aller à Avancé dans Paramétrage utilisateur.
- Double-cliquez sur le Terminez par un toboggan noir paramètre.
- Choisir la Activé possibilité d’autoriser.
- Choisir la Handicapé possibilité de bloquer.
- Clique le D’ACCORD bouton.
Voyons ces étapes en détail.
Tout d’abord, vous devez ouvrir l’éditeur de stratégie de groupe local sur votre ordinateur. Pour cela, appuyez sur Gagner + R pour ouvrir l’invite Exécuter, tapez gpedit.mscet cliquez sur le D’ACCORD bouton.
Ensuite, accédez à ce chemin :
User Configuration > Administrative Templates > Microsoft PowerPoint 2016 > PowerPoint Options > Advanced
Dans le Avancé dossier, vous pouvez voir un paramètre nommé Terminez par un toboggan noir. Vous devez double-cliquer sur ce paramètre et choisir le Activé l’option d’autoriser et la Handicapé possibilité de bloquer la diapositive noire.

Enfin, cliquez sur le D’ACCORD bouton pour enregistrer la modification.
Terminez la présentation PowerPoint avec la dernière diapositive au lieu d’une diapositive noire à l’aide du registre
Pour activer ou désactiver Terminez par un toboggan noir option dans PowerPoint en utilisant EnregistrementSuivez ces étapes:
- Rechercher regedit et cliquez sur le résultat de la recherche.
- Clique le Oui bouton.
- Aller à MicrosoftOffice16.0 dans HKCU.
- Faites un clic droit sur 0 > Nouveau > Clé et définissez le nom comme Power Point.
- Faites un clic droit sur powerpoint > Nouveau > Clé et nommez-le comme options.
- Faites un clic droit sur options > Nouveau > Valeur DWORD (32 bits).
- Nommez-le comme sendonblankslide.
- Double-cliquez dessus pour définir les données de valeur.
- Entrer 1 pour allumer et 0 éteindre.
- Clique le D’ACCORD bouton.
- Redémarrez votre ordinateur.
Détaillons ces étapes.
Pour commencer, recherchez regedit dans la zone de recherche de la barre des tâches, cliquez sur le résultat de la recherche et cliquez sur le Oui dans l’invite UAC pour ouvrir l’Éditeur du Registre.
Ensuite, accédez à ce chemin :
HKEY_CURRENT_USERSoftwarePoliciesMicrosoftoffice16.0
Faites un clic droit sur 16.0 > Nouveau > Clé et nommez-le comme Power Point. Ensuite, faites un clic droit sur powerpoint > Nouveau > Clé et définissez le nom comme options.

Maintenant, faites un clic droit sur options > Nouveau > Valeur DWORD (32 bits) et nommez-le comme sendonblankslide.

Par défaut, il a une donnée de valeur de 0. Si vous souhaitez désactiver cette fonctionnalité, conservez ces données de valeur. Toutefois, si vous souhaitez activer la diapositive noire, double-cliquez dessus et définissez les données de valeur sur 1.

Enfin, cliquez sur le D’ACCORD bouton, fermez toutes les fenêtres et redémarrez votre ordinateur.
Lis: Comment signaler les mots répétés dans PowerPoint
PowerPoint se termine-t-il par une diapositive noire ?
Oui, PowerPoint termine la présentation avec une diapositive noire. Cela vous aide à savoir que la présentation est terminée. Cependant, si vous ne souhaitez pas afficher automatiquement la diapositive noire et que vous souhaitez la désactiver dans Windows 11/10, vous devez suivre l’un des guides mentionnés ci-dessus. Il est possible de le faire en utilisant les options intégrées, GPEDIT et REGEDIT.
Lis: Comment créer un arrière-plan animé et animé dans PowerPoint
Pourquoi mes diapositives PowerPoint sont-elles noires ?
Il peut y avoir plusieurs raisons pour lesquelles vos diapositives PowerPoint sont noires. Dans la plupart des cas, cela se produit en raison de problèmes de compatibilité. Si vous avez une présentation faite dans une très ancienne version de PowerPoint et que vous essayez de l’ouvrir dans la dernière version, il y a une chance d’avoir ce problème. Vous pouvez résoudre le problème en réparant la présentation.
J’espère que cela a aidé.
Lis: Comment réduire automatiquement le ruban dans Word, Excel, PowerPoint.