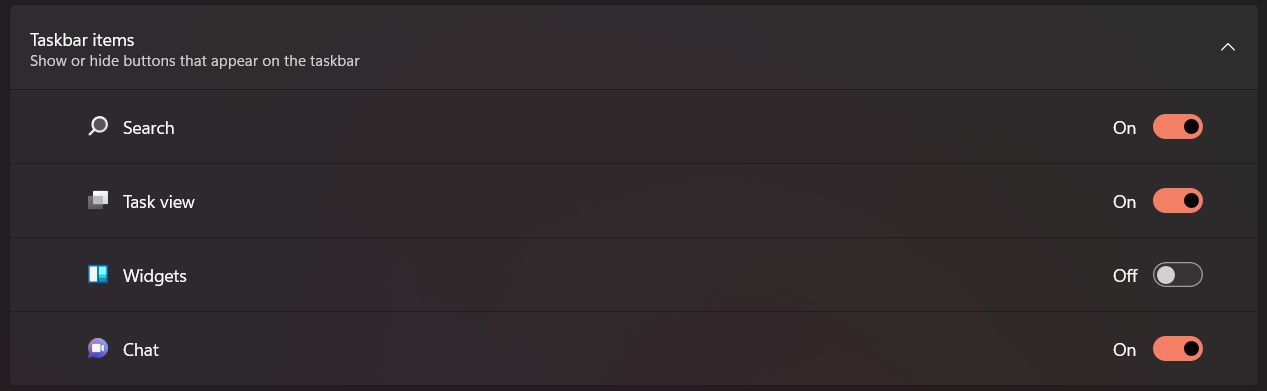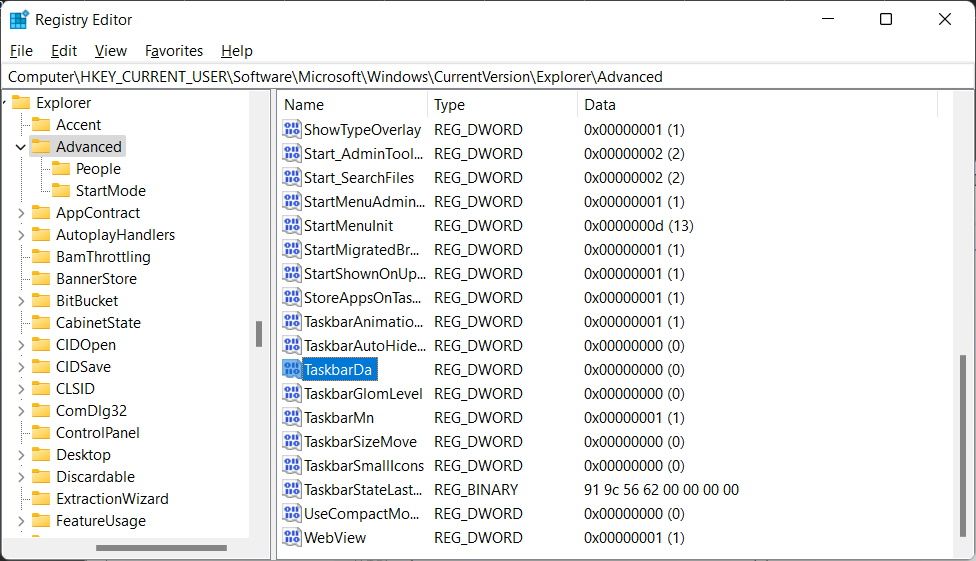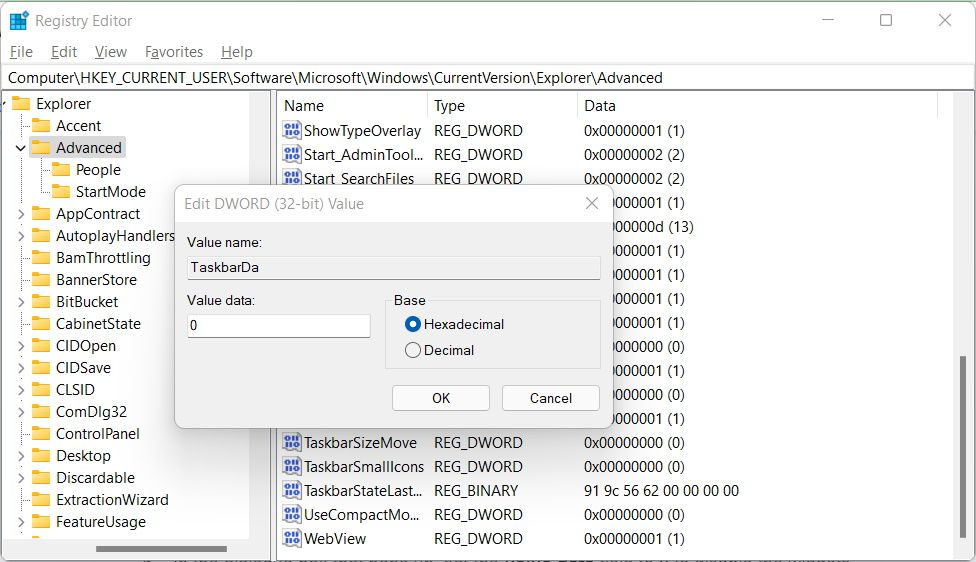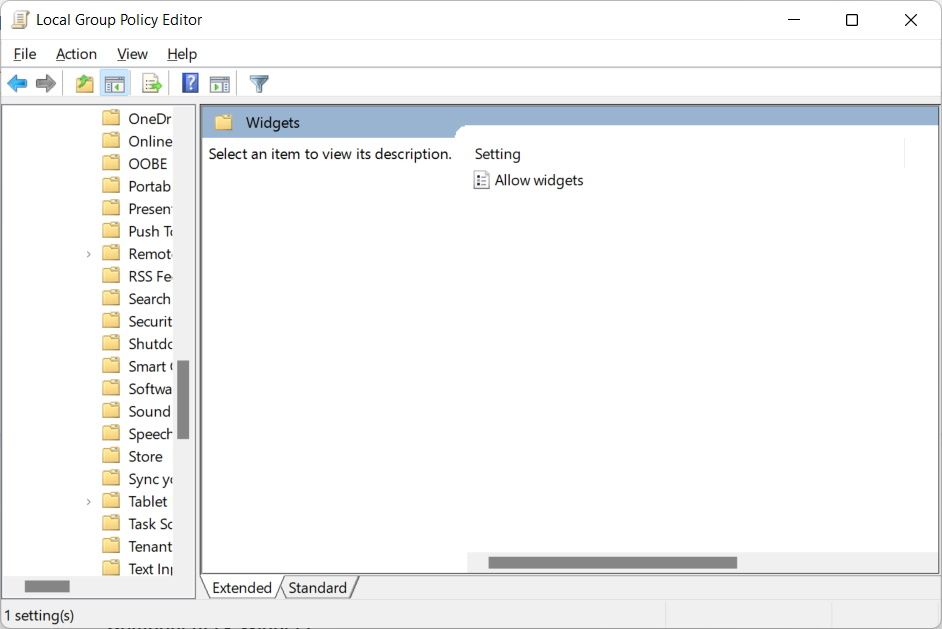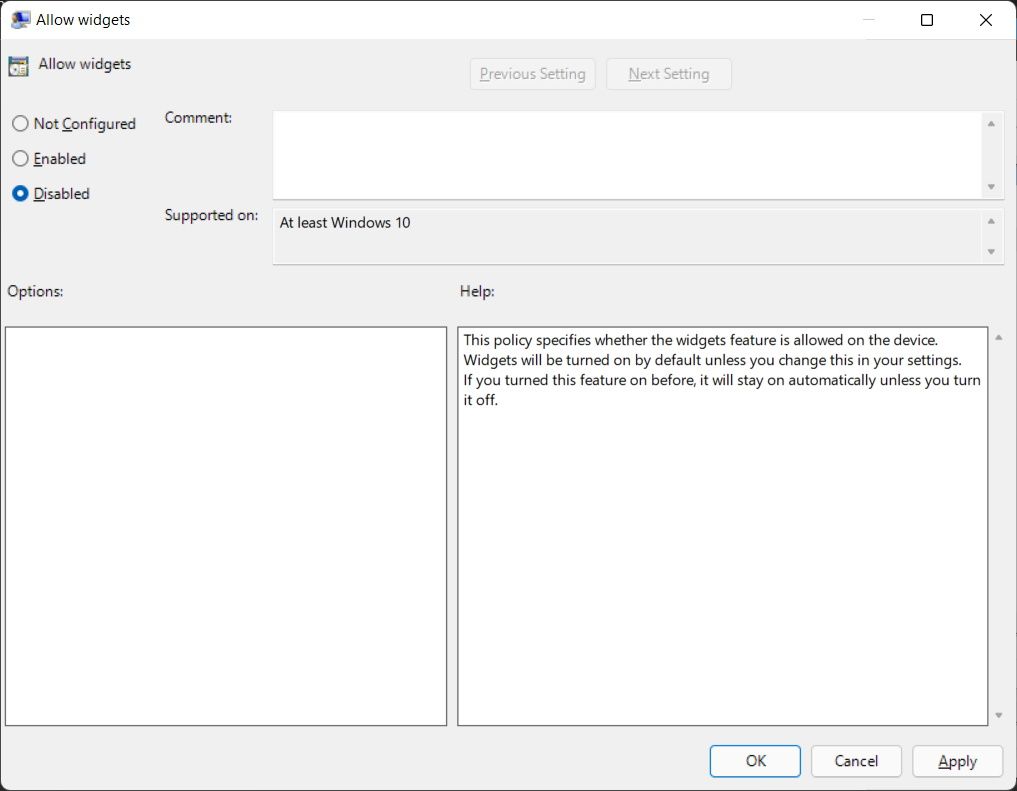Les widgets de Windows 11 peuvent être utiles, mais parfois ils dépassent leur accueil. Voici comment les désactiver.

Les widgets de Windows 11 sont un excellent moyen de rester au courant des sujets qui vous intéressent, tels que les actualités, la météo et les sports. Cependant, peu de gens les trouvent utiles ou attrayants, et si vous en faites partie, vous vous demandez peut-être comment les désactiver. Nous allons vous montrer trois façons de le faire.
Éliminons la méthode la plus simple pour désactiver les widgets : les paramètres de la barre des tâches. Vous pouvez utiliser ces paramètres pour personnaliser la barre des tâches de différentes manières, mais pour les utiliser pour désactiver les widgets, suivez ces étapes :
- Cliquez avec le bouton droit sur n’importe quel espace vide de la Barre des tâches et sélectionnez Paramètres de la barre des tâches. Alternativement, vous pouvez faire un clic droit Démarrer et accédez à Paramètres > Personnalisation > Barre des tâches.
- En dessous de Éléments de la barre des tâcheslocalisez le Widget option et tournez la bascule sur Désactivé.
Si vous connaissez l’éditeur de registre Windows, vous pouvez l’utiliser pour désactiver les widgets dans Windows 11. Comme toujours, nous vous conseillons de faire preuve de prudence lors de l’utilisation de cet outil. En effet, cela modifie les valeurs dans le registre Windows et vous pouvez rendre Windows 11 inutilisable si vous modifiez la mauvaise chose.
Cela dit, voici comment ouvrir l’Éditeur du Registre dans Windows 11 et se débarrasser de ces widgets gênants :
- Clique sur le loupe icône sur le Barre des tâches pour lancer la fonction de recherche.
- Tapez « registry editor » dans le champ de recherche et cliquez sur Éditeur de registre à partir des résultats pour lancer l’application.
- Cliquer sur Oui à l’invite qui s’affiche.
- En dessous de HKEY_CURRENT_USER dans la barre latérale gauche, accédez à Logiciel > Microsoft > Windows > CurrentVersion > Explorer > Avancé.
- Double-cliquez sur Barre des tâchesDa sur la droite.
- Dans la boîte de dialogue qui s’affiche, définissez le Données de valeur champ à 0 pour désactiver les widgets (en le réglant sur 1 les réactivera).
- Cliquez sur D’ACCORD et fermez l’Éditeur du Registre.
La dernière méthode que nous examinerons consiste à désactiver les widgets à l’aide de l’éditeur de stratégie de groupe. Considérez-le comme un moyen indirect de travailler avec le registre Windows.
Pour désactiver les widgets avec l’éditeur de stratégie de groupe, procédez comme suit :
- Succès Gagner + R pour lancer Exécuter.
- Taper gpedit.msc dans la zone de texte et appuyez sur Entrer pour lancer l’éditeur de stratégie de groupe.
- En dessous de La configuration d’un ordinateuraller vers Modèles d’administration > Composants Windows > Widgets.
- Faites un clic droit sur Autoriser les widgets et sélectionnez Modifier.
- Clique sur le Désactiver bouton radial pour désactiver tous les widgets.
- Cliquer sur D’ACCORD pour fermer l’éditeur de stratégie de groupe.
Les widgets vous permettent de rester à jour sur les choses qui vous intéressent. Windows 11 les active par défaut, mais vous n’êtes pas coincé avec eux. Et puisque vous pouvez personnaliser le système d’exploitation à votre guise, vous pouvez les activer et les désactiver quand vous le souhaitez.
Lire la suite
A propos de l’auteur