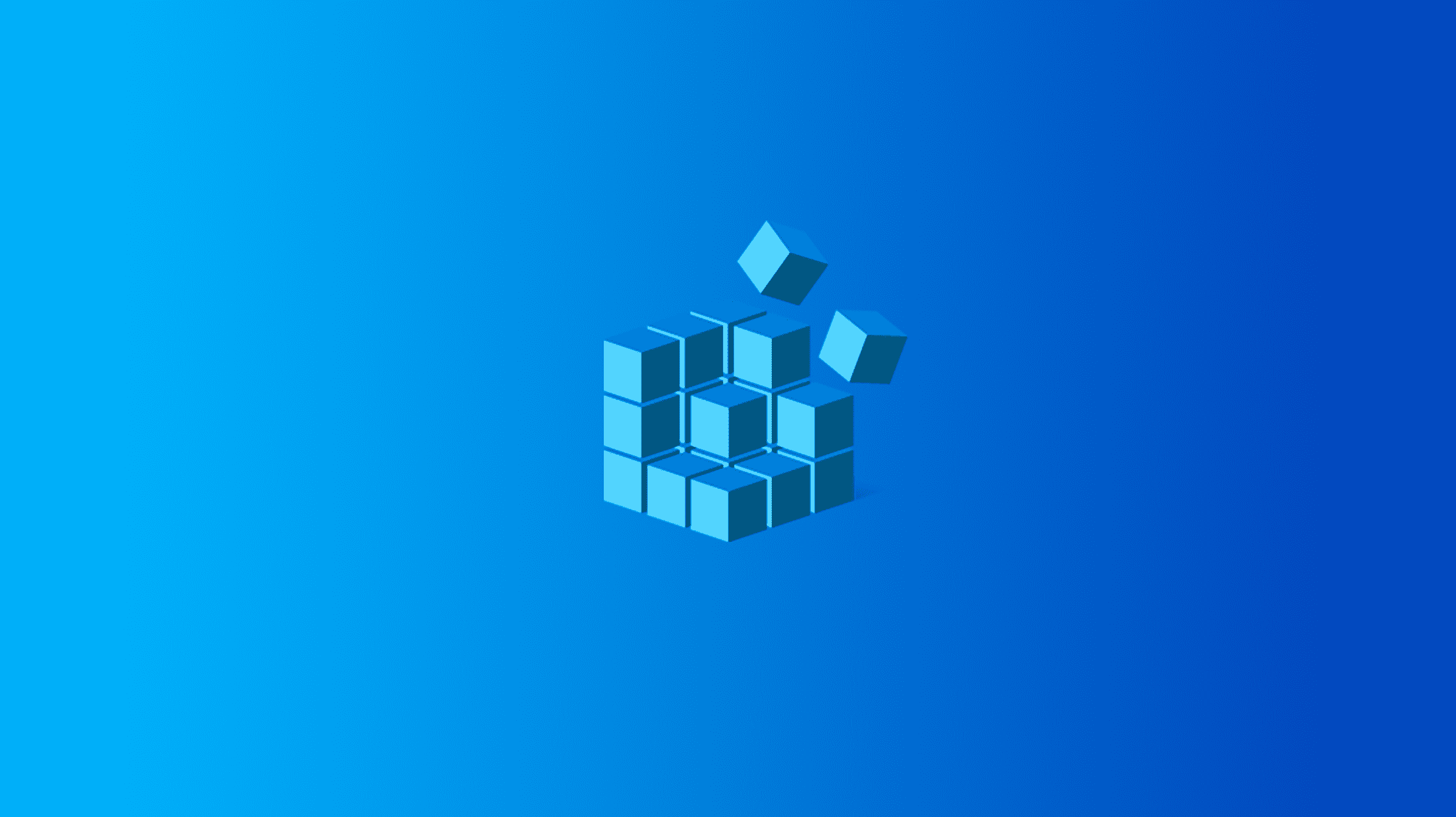L’écran de verrouillage de Windows 10 est à la maison sur une tablette, mais il ajoute simplement une touche supplémentaire au processus de connexion sur un ordinateur de bureau ou un ordinateur portable. Vous pouvez désactiver l’écran de verrouillage avec un hack de registre rapide.
Nous avons précédemment donné des instructions pour désactiver l’écran de verrouillage, mais celles-ci nécessitaient l’éditeur de stratégie de groupe. Une fois que vous avez effectué ce réglage, Windows ira toujours directement à l’invite de mot de passe, en ignorant le nouvel écran de verrouillage.
Mise à jour, 20/05/22 : Nous l’avons testé et ce hack de registre désactivera votre écran de verrouillage sur Windows 10 et Windows 11.
À un moment donné, Microsoft a désactivé ces réglages dans la mise à jour anniversaire de Windows 10, mais la société les a réactivés à partir de la mise à jour d’avril 2018 de Windows 10. Sur les versions modernes de Windows 10, cela fonctionne bien. Cela fonctionne toujours sur Windows 8, aussi
Désactiver rapidement l’écran de verrouillage
Si vous ne souhaitez pas modifier le registre à la main, nous avons fait le travail pour vous. Cliquez simplement ici et téléchargez le fichier .zip sur votre ordinateur :
Télécharger DisableLockScreen.zip

Ouvrez le fichier téléchargé et double-cliquez sur le fichier DisableLockScreen.reg pour désactiver l’écran de verrouillage sur votre ordinateur. (Si vous êtes curieux de savoir ce que fera un fichier .reg, vous pouvez cliquer dessus avec le bouton droit de la souris et sélectionner Modifier pour l’examiner avant de l’importer.)

Une fois que vous avez importé le fichier, vous avez terminé – vous n’avez même pas besoin de redémarrer votre ordinateur. Si vous souhaitez que l’écran de verrouillage revienne plus tard, double-cliquez simplement sur le fichier EnableLockScreen.reg.
Modification manuelle du registre
Avertissement: Comme toujours, soyez prudent lors de la modification du registre. La suppression ou la modification accidentelle des valeurs de registre peut rendre votre PC instable ou même complètement inutilisable. Vous devez d’abord vous familiariser avec les bases.
Si vous préférez modifier le registre manuellement, suivez les instructions ci-dessous :
Ouvrez l’Éditeur du Registre (RegEdit) en appuyant sur la touche Windows ou en ouvrant le menu Démarrer, en tapant «regedit» dans la barre de recherche et en appuyant sur Entrée. Vous pouvez également cliquer sur « Ouvrir », si vous préférez cela. L’ouverture de RegEdit est la même sur Windows 8, Windows 10 et Windows 11, même si l’interface utilisateur est différente.

Accédez à la clé de registre suivante :
HKEY_LOCAL_MACHINESOFTWAREPoliciesMicrosoftWindowsPersonalization
Si vous ne voyez pas la touche de personnalisation, cliquez avec le bouton droit sur la touche Windows au-dessus, puis sélectionnez Nouveau.

Créez ensuite une clé nommée Personalization.
Cliquez avec le bouton droit dans le volet de droite ou sur la touche de personnalisation et créez une nouvelle valeur DWORD (32 bits) nommée NoLockScreen .

Double-cliquez sur « NoLockScreen », définissez la valeur sur 1, puis cliquez sur « OK ».

Fermez l’éditeur de registre et vous avez terminé – vous n’avez même pas besoin de redémarrer votre ordinateur.
Pour réactiver l’écran de verrouillage à l’avenir, supprimez la valeur NoLockScreen de votre registre ou définissez-la sur 0.