Pour désactiver le suivi des modifications dans Word, lancez votre document avec l’application, accédez à l’onglet « Révision » et sélectionnez Suivi > Suivi des modifications. Si le bouton est grisé, vous devrez entrer le mot de passe que l’auteur a utilisé pour verrouiller le document.
Toutes les modifications ne doivent pas être suivies dans votre document. Vous pouvez désactiver la fonctionnalité de suivi des modifications dans Microsoft Word même si votre document est verrouillé. Nous vous montrerons comment procéder ainsi que comment supprimer le suivi des modifications existant et imprimer votre document avec le suivi des modifications masqué.
EN RELATION: Comment copier et coller du texte avec des modifications suivies dans Word 2013
Comment arrêter le suivi des modifications dans Word
Pour commencer à désactiver le suivi des modifications afin que vos futures modifications dans le document ne soient pas mises en surbrillance, lancez l’application Word et ouvrez votre document.
Lorsque votre document s’ouvre, dans le ruban de Word en haut, sélectionnez l’onglet « Révision ».

Dans l’onglet « Révision », sélectionnez Suivi > Suivi des modifications. Cela désactivera la fonctionnalité.
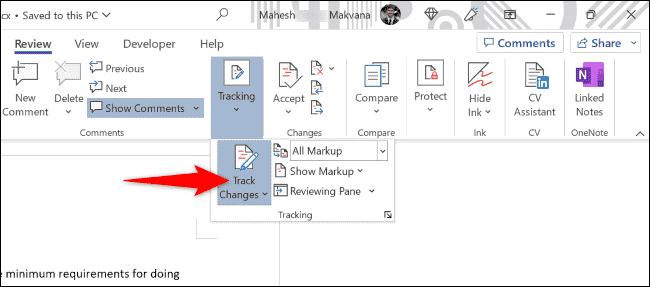
Une fois que vous avez obtenu le mot de passe, dans l’onglet « Révision » de Word, cliquez sur « Suivi » et choisissez l’icône de flèche vers le bas à côté de « Suivre les modifications ».

Dans le menu ouvert, sélectionnez « Verrouiller le suivi ».

Dans la fenêtre « Déverrouiller le suivi », entrez votre mot de passe et sélectionnez « OK ».

Pour désactiver maintenant la fonctionnalité, sélectionnez Suivi > Suivi des modifications.
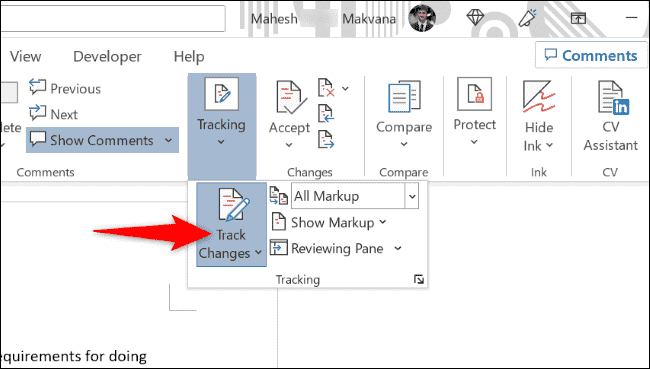 Comment supprimer les modifications de suivi existantes dans Word
Comment supprimer les modifications de suivi existantes dans Word
Si vous souhaitez vous débarrasser de toutes les modifications suivies existantes, acceptez ou refusez toutes ces modifications. Vous pouvez le faire en accédant à l’onglet « Révision » de Word et en choisissant Accepter > Accepter toutes les modifications ou Rejeter > Rejeter toutes les modifications.

N’oubliez pas qu’en acceptant toutes les modifications, toutes les modifications suggérées deviennent permanentes, et en rejetant toutes les modifications, toutes les suggestions disparaîtront. Si vous avez accidentellement choisi la mauvaise option, utilisez Ctrl+Z pour annuler votre erreur.
EN RELATION: Comment utiliser le mode Plan dans Microsoft Word
Imprimer un document Word sans suivi des modifications
Si vous souhaitez conserver vos modifications suivies mais que vous ne souhaitez pas les voir lorsque vous imprimez le document, configurez vos options d’impression comme suit.
Tout d’abord, lancez votre document avec Word. Ensuite, dans le coin supérieur gauche de l’application, cliquez sur « Fichier ».

Dans la barre latérale gauche, cliquez sur « Imprimer ». Ensuite, dans la colonne du milieu, sélectionnez « Imprimer toutes les pages ».
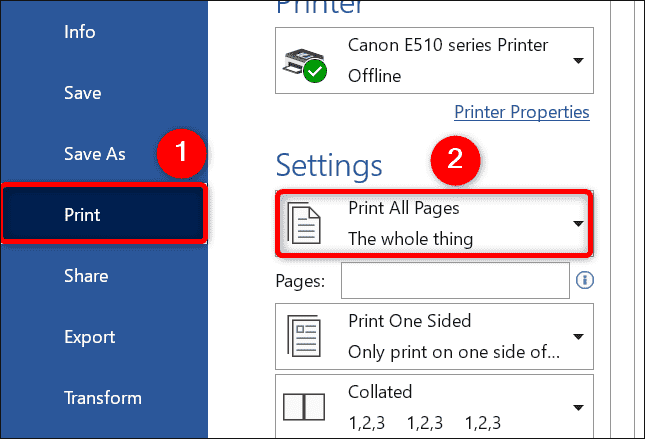
Vous pouvez maintenant imprimer votre document et il n’inclura pas vos modifications suivies. Vous êtes prêt.
EN RELATION: Comment utiliser la fonction de comparaison de Microsoft Word
