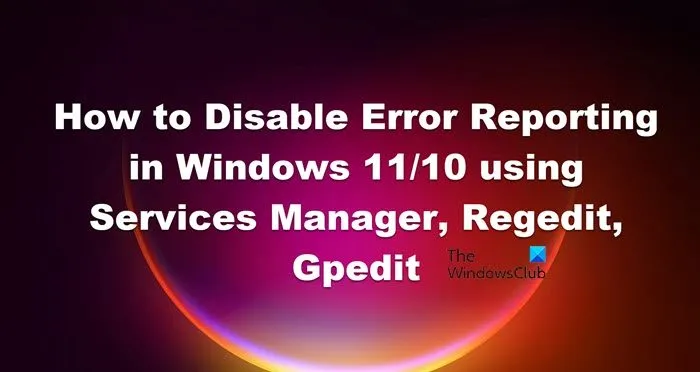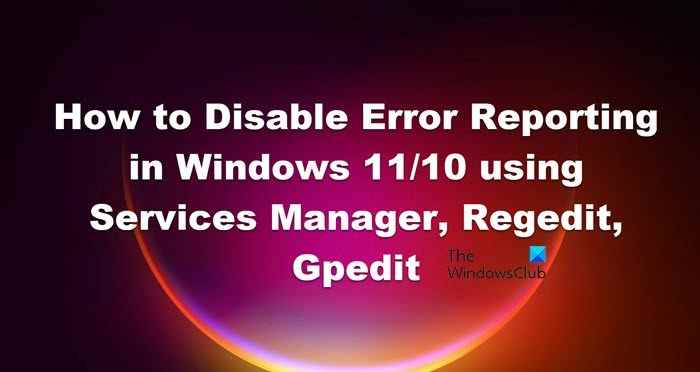La Rapport d’erreur fonctionnalité de Windows 11/10 collecte la date d’erreur et l’envoie à Microsoft. Désormais, certains utilisateurs ne souhaitent pas que Microsoft collecte leurs données. Eh bien, les développeurs de Microsoft en sont bien conscients et ont inclus des options pour désactiver le rapport d’erreurs dans Windows 11/10 à l’aide de Services Manager, GPEDIT et REGEDIT.
Qu’est-ce que le rapport d’erreurs Windows ?
Le rapport d’erreurs a fait ses débuts avec Microsoft Windows XP, il y a assez longtemps. Il s’occupe des pannes et des défaillances du système et crée un fichier journal des erreurs sur votre ordinateur si quelque chose comme cela se produit. Non seulement cela, mais il envoie également les informations sur les plantages à Microsoft pour une analyse plus approfondie. Ces informations sont ensuite utilisées pour personnaliser Windows et résoudre ce problème.
Cela a évidemment soulevé beaucoup de sourcils car ils demandent aux utilisateurs d’envoyer leurs données à Microsoft. Microsoft n’est pas inconscient de ces rapports, c’est pourquoi ils ont inclus des options permettant à l’utilisateur de désactiver la fonction de rapport d’erreurs.
Désactiver le rapport d’erreurs dans Windows 11/10 à l’aide du gestionnaire de services, GPEDIT, REGEDIT
Pour désactiver Désactiver le rapport d’erreurs dans Windows 11/10, nous allons utiliser les méthodes suivantes.
- Utilisation du gestionnaire de services
- Utilisation de Regedit ou de l’éditeur de registre
- Utilisation de Gpedit ou de l’éditeur de stratégie de groupe
Commençons par la première méthode.
1]Utilisation du gestionnaire de services

Le gestionnaire de services ou l’application Services est un logiciel par défaut sur votre ordinateur qui peut être utilisé pour gérer de nombreux paramètres différents de votre ordinateur. De nombreuses applications que vous installez ou fonctionnalités déjà installées ont un service qui s’exécute lorsque vous l’ouvrez. Pour désactiver le rapport d’erreurs, nous utiliserons cette même application. Suivez les étapes prescrites pour faire de même.
- Ouvert Gestionnaire de services sur votre ordinateur en recherchant « Prestations de service » dans le champ de recherche du menu Démarrer et ouvrez l’application requise.
- Ensuite, cherchez Service de rapport d’erreurs Windows dans la liste des services, vous devrez peut-être faire défiler vers le bas pour le trouver.
- Une fois trouvé, double-cliquez sur le service ou cliquez dessus avec le bouton droit de la souris et sélectionnez Propriétés.
- Aller à Type de démarrage et sélectionnez Handicapé dans le menu déroulant.
- Cliquez enfin sur Appliquer > OK.
Vous pouvez ensuite fermer le gestionnaire de services et constater que le rapport d’erreurs est désactivé. Si vous en avez envie, vous devez l’activer à nouveau, ouvrez le Gestionnaire de services, accédez simplement au service de rapport d’erreurs Windows, mais cette fois, définissez le type de démarrage sur Automatique, puis cliquez sur Appliquer> Ok, et ce sera fait. Fermez simplement les services et vos rapports d’erreurs seront envoyés à Microsoft à des fins de diagnostic. Maintenant, chaque fois qu’il y a un crash, le service sera activé et suivra son cours.
2]Utilisation de Regedit ou de l’éditeur de registre

L’éditeur de registre est un autre utilitaire Windows qui se compose de registres de nombreux programmes et paramètres. Les registres, comme vous le savez peut-être déjà, sont une base de données d’informations, de paramètres et d’autres éléments utilisés par les applications et les services sur votre appareil. La meilleure partie de regedit est que vous pouvez également créer de nouveaux registres pour différentes fonctionnalités. Cela vous donne une capacité de personnalisation supérieure à ce que les paramètres Windows peuvent donner. Cependant, avant de l’utiliser pour toute tâche, il est conseillé de créer une sauvegarde des registres au cas où quelque chose irait au sud.
Voyons maintenant comment vous pouvez l’utiliser pour désactiver le rapport d’erreurs sur votre ordinateur Windows. Suivez les étapes prescrites pour faire de même.
Enfin, fermez l’Éditeur du Registre et redémarrez votre ordinateur. Le rapport d’erreurs sera désactivé. Si vous souhaitez réactiver le rapport d’erreurs, lancez l’Éditeur du Registre, accédez à l’emplacement où vous vous êtes rendu précédemment et définissez les données de valeur de Désactivé sur 0 ou supprimez la valeur. Mais assurez-vous de redémarrer votre système une fois après avoir apporté les modifications. J’espère que cela fera le travail pour vous.
Lis: Ajustements du registre Windows pour améliorer les performances et l’expérience
3]Utilisation de Gpedit ou de l’éditeur de stratégie de groupe
L’éditeur de stratégie de groupe contient des stratégies qui, tout comme les registres, peuvent être utilisées pour personnaliser votre ordinateur. Il a de nombreuses options juste pour que vous puissiez modifier les paramètres et les fonctionnalités de votre appareil. Cependant, contrairement à l’Éditeur du Registre, vous pouvez créer de nouveaux registres, mais heureusement, il existe une politique qui peut être modifiée pour le rapport d’erreurs.
Avant de poursuivre le processus, gardez à l’esprit que l’éditeur de stratégie de groupe est présent par défaut dans les éditions Windows Home. Si vous le souhaitez, vous pouvez ajouter GPEDIT à l’édition Windows Home à l’aide de ce guide.
Ouvert Éditeur de stratégie de groupe en le recherchant dans le menu Démarrer, puis accédez aux emplacements suivants.
Computer Configuration > Administrative Templates > Windows Components
Chercher Politique de rapport d’erreurs Windows, double-cliquez dessus et sélectionnez Désactivé dans la liste des options. Enfin, cliquez sur Appliquer > OK.
Vous pouvez ensuite fermer l’éditeur de stratégie de groupe et vos erreurs ne seront pas signalées à Microsoft. Si vous pensez que le rapport d’erreurs doit être activé sur votre ordinateur, ouvrez simplement Gpedit, accédez à l’emplacement mentionné précédemment, ouvrez la politique de rapport d’erreurs Windows, puis sélectionnez Activé. Assurez-vous de cliquer sur Appliquer> Ok par la suite. Cela fera le travail pour vous.
Lis: Windows ne trouve pas GPEDIT.MSC
J’espère que vous pouvez désactiver le rapport d’erreurs en utilisant l’une de ces trois méthodes.
Comment activer le service de rapport d’erreurs Windows ?
L’activation du service de rapport d’erreurs Windows est assez simple. Vous devez ouvrir l’application Services Manager ou Services, rechercher le service en question, cliquer dessus avec le bouton droit de la souris et sélectionner Propriétés. Ensuite, changez son type de démarrage en automatique. Enfin, enregistrez vos modifications. Maintenant, chaque fois qu’il y a un crash, le service de rapport sera activé.
Lis: Paramètres de confidentialité dans Windows, vous devez modifier
Comment puis-je me débarrasser du rapport d’erreurs Microsoft ?
Vous pouvez supprimer le rapport d’erreurs Microsoft car il s’agit d’un service Microsoft intégré. Vous pouvez plutôt le désactiver pour vous assurer que les informations relatives aux pannes ou aux erreurs ne sont pas envoyées à Microsoft. Pour faire de même, nous avons mentionné trois méthodes dans cet article. Alors, utilisez l’un d’entre eux pour désactiver le rapport d’erreurs Microsoft.
Comment supprimer les fichiers de rapport d’erreurs Windows ?
Vous pouvez réellement supprimer les fichiers de débogage et de journalisation du rapport d’erreurs Windows de l’Explorateur Windows. Allez juste à C:ProgramDataMicrosoftWindowsWERReportArchive et C:ProgramDataMicrosoftWindowsWERReportQueue et effacer tous les gros fichiers. Vous pouvez également utiliser la commande PowerShell suivante pour effacer les fichiers de plus de 30 jours des répertoires WER.
Get-ChildItem -Path 'C:ProgramDataMicrosoftWindowsWERReportArchive' -Recurse | Where-Object CreationTime -lt (Get-Date).AddDays(-30) | Remove-Item -Force -Recurse
Get-ChildItem -Path 'C:ProgramDataMicrosoftWindowsWERReportQueue' -Recurse | Where-Object CreationTime -lt (Get-Date).AddDays(-30) | Remove-Item -Force –Recurse
Ils feront le travail pour vous.
A lire aussi : Configurez la création et la collecte des vidages en mode utilisateur dans Windows.